用户指南
- 系统要求
- 创建 SUSE 帐户
- 登录到 SUSE Customer Center
- 管理帐户信息
- 了解仪表板
- 执行组织相关的操作
- 如何为您创建组织
- 属于多个组织
- 切换到另一组织
- 请求访问组织的帐户
- 执行用户相关的操作
- 将用户添加到组织
- 向组织用户授予管理员特权
- 启用和禁用支持
- 从组织中去除用户
- 激活和管理订阅
- 管理注册的系统
- 正在查找补丁
- 标记系统
系统要求 返回页首
您可以使用任何浏览器来访问 SUSE Customer Center,不过,我们已针对最新版本的 Firefox 和 Chrome 优化了该应用程序。
SUSE Customer Center 可以与 Internet Explorer 11、Edge、Safari 及较低版 Firefox 和 Chrome 搭配使用。但尚未使用这些浏览器对其进行测试。
创建 SUSE 帐户 返回页首
如果您没有 SUSE 帐户,则必须在首次登录 SUSE Customer Center 时创建一个帐户。
- Click here创建 SUSE 用户帐户。
- 填写所需的信息,然后点击 "创建帐户"。
拥有 SUSE 帐户后,您便可以登录到 SUSE Customer Center。
登录到 SUSE Customer Center 返回页首
- 转到 SUSE Customer Center。
- 点击 "登录"。
您必须拥有 SUSE 帐户才能访问 SUSE Customer Center。如果您还没有 SUSE 帐户,请按照 创建 SUSE 帐户 中显示的说明操作。
管理帐户信息 返回页首
您的个人帐户信息包括姓名和联系信息等细节。这些信息作为 SUSE 帐户的一部分存储在系统中。
Click here编辑您的帐户信息。 系统会引导您进入一个页面,您可在该处更改 SUSE 身份凭证。
了解仪表板 返回页首
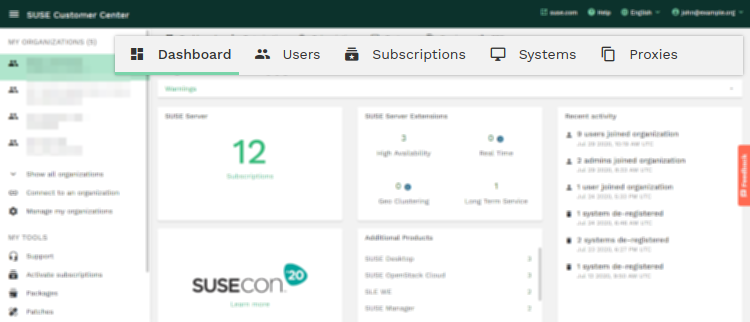
SUSE Customer Center 可让您在单个位置管理您的产品和订阅、查看和管理安装的系统,以及执行其他有助于您管理帐户的各种操作。
仪表板显示产品、订阅、系统及警报的快照。左边栏是主要导航途径,便于您在 SUSE Customer Center 中浏览。
此外,页面顶部有一个水平的上下文菜单,便于您在组织的上下文中导航。从此处可访问四个信息区域:
- 仪表板 :此区域提供所购买订阅及其使用情况和最近活动的概览。
- 用户 :此区域提供您组织成员的概览。组织管理员可以邀请和去除其他用户、为他们授予支持权利,以及执行其他操作。
- 订阅 :此区域显示组织的订阅数目。目前,订阅总数包括付费订阅、评估订阅和 OEM 订阅。
- 系统 :此区域提供您的已注册系统概览。
- 注册代理 :此区域提供了您组织中所用注册代理(SMT、RMT、SUSE Manager)的概览。各注册代理可通过它们的唯一 ID 和上次签入时间来识别。如果您在本地启用了相应的功能,还可以查看每个代理后方的注册系统数量。
仪表板页面还提供了快速访问产品订阅详细信息的途径。高亮显示的值表示每个产品的订阅量。
单击其中一个值会转到摘要页面,显示相应产品的订阅。
执行组织相关的操作 返回页首
如果您是组织管理员,则可以指定谁有权访问有关您组织的产品、订阅和其他服务的信息。有关添加组织管理员的信息,请参见 向组织用户授予管理员特权
以下部分提供了详细信息:
如何为您创建组织 返回页首
在 SUSE Customer Center 中,帐户已划归到组织之下。例如,一个组织可以代表一个公司,并且可以包含已注册到该公司的多个系统和订阅。
如果您符合以下任一情况,则当您创建登录帐户时,会被添加到某家公司的组织:
- 订阅是在该公司关联的某个合同名下购买的
- 组织管理员已将您添加为组织用户或管理员
当您首次请求试用产品时,系统会为您创建一个名为 "Evaluation Subscriptions" 的专用组织
属于多个组织 返回页首
在 SUSE Customer Center 中,一个用户可以与多个组织相关联。举例来说,如果某家代销商需要使用一个 SUSE Customer Center 登录帐户来查看和管理多个客户的信息,这种做法就非常有用。
当用户切换到另一个组织时,其角色和信息访问权限将会根据其在该组织中分配到的角色而变化。如需可用角色的信息,请参见有关谁应该使用 SUSE Customer Center 的部分。
切换到另一组织 返回页首
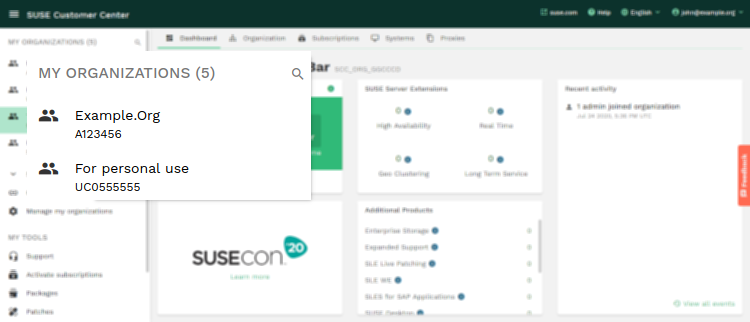
在边栏的顶部,选择并单击您要切换到的组织。您也可以将鼠标悬停在“我的组织”上,开始键入内容来搜索组织。
注意: 使用边栏菜单可以从数个 SUSE Customer Center 页面中轻松切换到另一个组织。例如,如果您正在查看其中一个组织的系统,可以快速切换到另一个组织的系统信息。
请求访问组织的帐户 返回页首
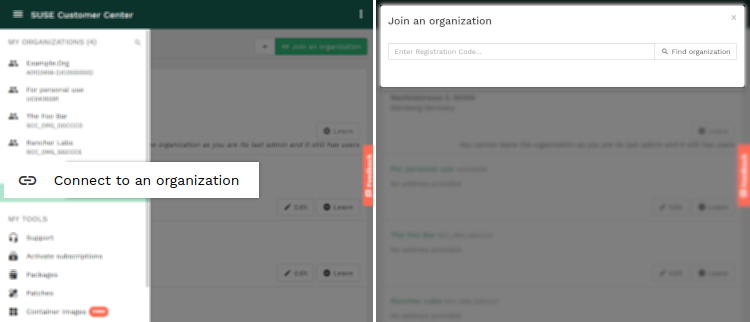
在边栏中的组织列表下,选择“关联到某个组织”,并插入另一个组织的关联注册代码。如果您没有注册代码,请联系您的组织管理员。
单击“查找组织”。此操作会按您输入的注册代码查找组织,并显示有关该组织的一些基本信息。
系统会自动处理您的请求,并且会通知您有关请求的状态。
执行用户相关的操作 返回页首
许多组织中都会有多个用户需要访问系统信息。例如,组织的采购人员和 IT 管理员都可能需要有关组织帐户的信息。
SUSE Customer Center 定义了两种类型的用户:
- 组织管理员 控制整个组织的权限。他们可以添加用户、向其他人授予管理员权限,并且对该组织的所有订阅拥有管理权限。
- 组织用户 已经使用组织拥有的订阅激活了某个系统,或者已被某个组织管理员授予对其他订阅的权限。除非组织管理员授予了对其他订阅或系统的权限,否则用户对站点的访问权限将局限于有关该特定系统的信息。
以下部分提供了详细信息:
将用户添加到组织 返回页首
SUSE Customer Center 允许您向选择的任何人授予访问组织信息的权限。这些人包括同事、公司中的其他相关人员、您的 SUSE 销售代表或代销商。
注意:您可以通过输入有效的电子邮件地址,将任何用户添加到您的组织。但是,要访问 SUSE Customer Center,每个用户必须要有一个使用您指派的电子邮件地址的登录帐户。用户在首次访问 SUSE Customer Center 时可以创建一个 SUSE 登录帐户,如“登录到 SUSE Customer Center”所述。
- 根据相关部分所述内容登录到 SUSE Customer Center。
- (可选)按相关部分所述切换到您要查看的组织。
- 点击顶部上下文菜单中的“用户”。
- 单击页面右侧的“邀请新用户”。
- 要邀请用户加入您的组织,请在邀请框中添加他们的电子邮件地址。您也可以在此处查找有关待邀请用户的信息。
系统将会向您邀请的用户发送一封电子邮件,其中包含了有关如何创建帐户的更多细节。
向组织用户授予管理员特权 返回页首
组织管理员可向组织的其他用户授予管理员特权。
- 根据上面所述内容登录到 SUSE Customer Center。
- (可选)按相关部分所述切换到您要查看的组织。
- 点击顶部上下文菜单中的“用户”。
- 单击“管理员”列下相应用户的复选框,然后在对话框中单击“授予管理员特权”进行确认。
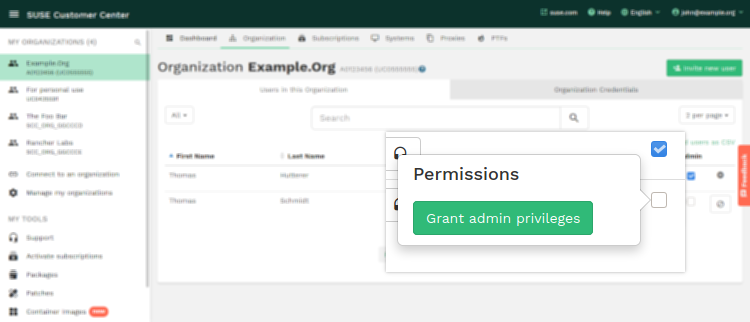
用户现在将拥有管理员权限,其图标将从灰色变成绿色。
启用和禁用支持 返回页首
为了启用或禁用对用户的支持,您需要成为组织管理员。在一些其他情况下,您可能也需要这样做:
- 您的组织中尚未为用户启用支持。
- 您的组织中已为用户启用支持,但该组织未出现在支持工单表下拉框中。
为组织中的用户启用或禁用支持功能的操作在“用户”页面中进行。 您将在您的组织中看到用户列表。
“支持访问权限”图标用来确定是否为用户禁用或启用了支持。 您需要单击耳机图标,才能为用户启用或禁用的支持:
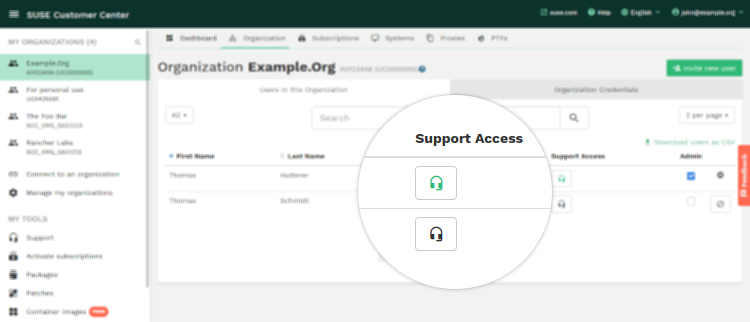
从组织中去除用户 返回页首
从组织中去除用户
- 根据上面所述内容登录到 SUSE Customer Center
- (可选)按相关部分所述切换到您要查看的组织。
- 点击顶部上下文菜单中的“用户”。
- 请从可用列表中选择相应用户,然后点击右侧的减号图标。
- 在对话框中单击“去除”进行确认。
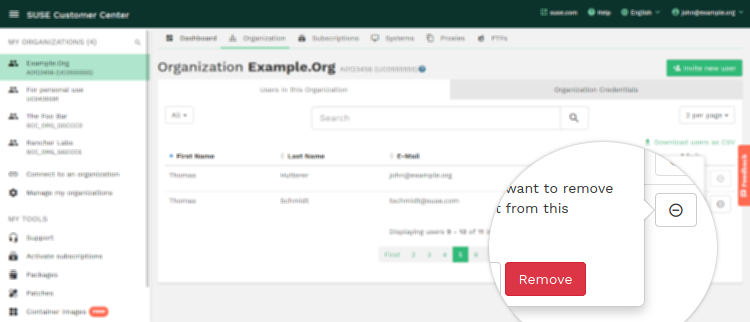
注意: 如果您是组织的唯一管理员,将无法删除您自己。请考虑添加新的组织管理员,然后再继续执行去除过程。
激活和管理订阅 返回页首
当您购买订阅后,该订阅会自动添加到 SUSE Customer Center 中的“订阅”页面。订单上的主要联系人将在购买后收到一封电子邮件。单击该电子邮件中的 URL 并遵照页面上的说明操作可获取您的注册代码。此时,您便可按此部分所述使用 SUSE Customer Center 来管理您的订阅。
激活购买的零售或 OEM 产品或订阅
在使用注册代码之前,请先通过 SUSE Customer Center 将其激活。
- 根据上面所述内容登录到 SUSE Customer Center
- 在左边栏中,找到“我的工具”部分,然后选择“激活订阅”
- 在该页面上,您可以输入单个注册代码或上载包含多个注册代码的 CSV 文件来激活您的订阅。接下来就是将订阅与某个组织相关联。您可以选择您所属的组织,也可以创建一个新组织。
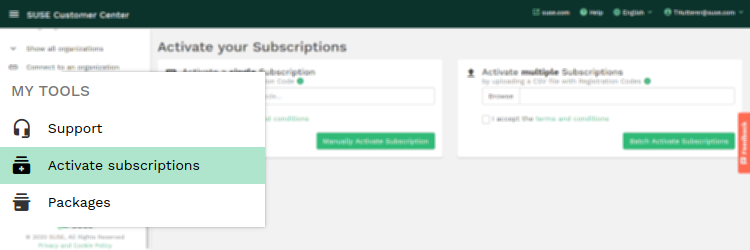
查看有关您的订阅的基本信息
您可以查看有关您的产品或订阅的基本信息,包括:
- 开始日期和失效日期
- 注册代码
- 已注册系统的数量
- 可用系统的数目
- 每个订阅关联的产品。
通过以下步骤可获得此信息:
- 根据上面所述内容登录到 SUSE Customer Center
- (可选)按相关部分所述切换到您要查看的组织。
- 单击顶部上下文菜单中的“订阅”。
此操作会列出您所有订阅的列表。
在此处,您可以通过查看系统列来轻松检查每个订阅的使用情况。在该列中,您会看到类似于“x/y 个,共 z 个”的条目,其中,x 表示物理系统数量,y 表示虚拟系统数量,z 表示购买的项目数。
当每个订阅即将失效或已经失效时,SUSE Customer Center 会向您发出通知。如果您不想收到这些通知,可以单击相应行末尾的三点图标,然后选择“禁用”。
如果单击订阅名称,您将重定向到一个专用页面,在其中可以查看有关产品的其他信息。
此详细信息页面包括 3 个部分:
- 概览
- 基础产品和扩展产品
- 订单历史
“概览”页面简要显示了有关您的订阅的少量信息,例如:注册代码、开始和结束日期以及已注册系统的数量。
单击“基础产品和扩展产品”选项卡列出您的订阅包含的所有产品。单击产品名称会显示您可以使用订阅镜像的可用储存库列表。
如果您收到了我们的发票,请单击“订单历史”选项卡查看更多信息,包括订单号,以及订购每个订阅时所下的订单。
注意:如果您只看到“订单历史:此信息不可用”,则表示您的订阅是试用的,或者是通过 SUSE OEM 合作伙伴购买的。
管理注册的系统 返回页首
在 SUSE Customer Center 的概念中,系统是指使用 SUSE 产品并通过注册关联到 SUSE Customer Center 的任何设备。
您可以执行以下步骤来查看和编辑系统的相关信息:
- 根据上面所述内容登录到 SUSE Customer Center
- (可选)按相关部分所述切换到您要查看的组织。
- 单击顶部上下文菜单中的“系统”。
此操作会显示您的所有已注册系统列表。要查看特定系统的细节,请单击相应行中的主机名。
有关注册 SUSE Linux Enterprise 12+ 产品的细节,请参见此知识库文章。
取消注册系统
组织管理员可以在 SUSE Customer Center 中删除其组织中注册的系统。 删除/取消注册系统会将其从相关订阅中去除并会释放权利。
注意: 如果您取消注册某个受注册代理(RMT 或 SUSE Manager)管理的系统,您还需要从注册代理自身中将该系统去除。否则,活跃的系统将再次出现在 SUSE Customer Center 中。
正在查找补丁 返回页首
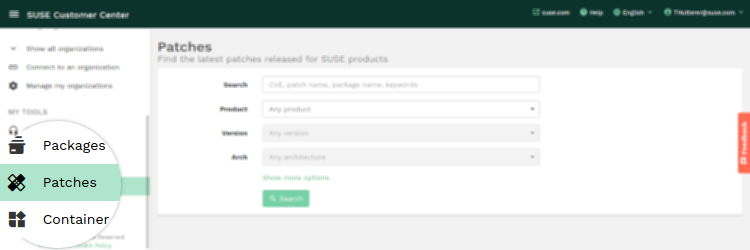
无论您是想查找特定产品的补丁列表、特定 bug 或漏洞的补丁,还是想大致了解上个月发布的补丁,补丁查找器都可帮您找到所需内容。
您可以将搜索范围缩小到特定的产品、版本和体系结构。还可以使用其他选项将结果限制为安全漏洞的补丁、特定严重性 bug 的补丁或在特定时间范围内发布的补丁。
结果列表
对于每个符合搜索条件的补丁,系统都会显示其严重性、补丁名称、产品、体系结构和发布日期。
下载
单击补丁名称会转到相应补丁的细节页面。此页面链接到相关 CVE、Bug 条目及补丁本身。
标记系统 返回页首
标签在组织级别进行管理。您可以为您的组织创建标签,并将它们指派给组织内的任何系统。您可以使用这些标签来搜索和过滤系统,从而实现对组织内各个系统的自定义分类。
您可以通过以下多种方式管理标签:
- 在 SUSE Customer Center 中
- 通过 SCC API
- 通过 SUSEConnect
在 SUSE Customer Center 中管理标签
前往组织的系统页面。在那里,您可以开始标记您的系统。- 创建和管理标签: Select one or more systems and click on the "Assign labels" button. The "Manage labels" button displayed in the dropdown will redirect you to the label management page. You can create, view, delete and update all the labels within your organization here.
- 为系统指派标签/去除标签: Select one or more systems. This enables the "Assign labels" button. You can select labels in the dropdown to assign them and unselect to remove them from the system. Click anywhere outside the dropdown to save your changes.
- 按一个或多个标签过滤系统: 点击 "标签" 按钮可按指派给系统的标签过滤系统。您可以选择多个标签进行过滤。
- 按标签搜索系统: 您还可以在搜索栏中键入标签名称,以列出所有指派了该标签的系统。
通过 SCC API 管理标签
-
要创建、更新、查看和删除组织内的标签,可使用
/organizations/labelsAPI 端点。 -
要为系统指派标签以及取消指派标签,可使用
/systems/labelsAPI 端点。
请参见 API 文档以了解更多信息。
通过 SUSEConnect 管理标签
您可以通过 SUSEConnect 在注册期间使用 --set-labels 标志为系统指派标签。该标志接受以逗号分隔的标签列表,如下所示。
sudo SUSEConnect -r REGISTRATION_CODE --set-labels production,"Project: test instance"
有关更多细节,请参见安装程序文档。