Guia do Usuário
- Requisitos do Sistema
- Criando uma Conta SUSE
- Efetuando login no SUSE Customer Center
- Gerenciando Informações da Conta
- Compreendendo o Painel de Controle
- Trabalhando com Organizações
- Como as Organizações são Criadas para Você
- Pertencente a Várias Organizações
- Alternando para Outra Organização
- Solicitando Acesso à Conta de uma Organização
- Trabalhando com Usuários
- Adicionando Usuários a uma Organização
- Concedendo Privilégio de Admin a Usuários da sua Organização
- Habilitando e desabilitando o suporte
- Removendo Usuários da Organização
- Ativando e Gerenciando Assinaturas
- Gerenciando Sistemas Registrados
- Localizando Patches
- Rotulagem de Sistemas
Requisitos do Sistema Voltar para o início
É possível acessar o SUSE Customer Center com qualquer browser, mas otimizamos nosso aplicativo para a versão mais recente do Firefox e Chrome.
O SUSE Customer Center pode funcionar com o Internet Explorer 11, Edge, Safari e versões mais antigas do Firefox e Chrome. No entanto, ele não foi testado nesses browsers.
Criando uma Conta SUSE Voltar para o início
Caso você não tenha uma conta da SUSE, crie uma na primeira vez que efetuar login no SUSE Customer Center:
- Click here para criar sua conta de usuário SUSE.
- Preencha as informações solicitadas e clique em "Criar Conta".
Depois que você tiver uma conta da SUSE, poderá efetuar login no SUSE Customer Center.
Efetuando login no SUSE Customer Center Voltar para o início
- Vá para SUSE Customer Center.
- Clique em "Efetuar login".
Você deve ter uma conta SUSE para poder acessar o SUSE Customer Center. Se você ainda não tem uma conta SUSE, siga as instruções apresentadas em Criando uma Conta SUSE.
Gerenciando Informações da Conta Voltar para o início
Suas informações pessoais de conta incluem detalhes tais como seu nome e dados de contato. Estas informações são armazenadas como parte da sua conta SUSE.
Click here para editar as informações da sua conta. Você será redirecionado para uma página na qual poderá mudar suas credenciais SUSE.
Compreendendo o Painel de Controle Voltar para o início
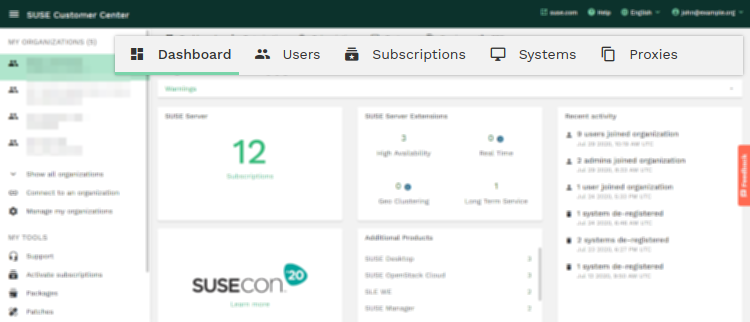
O SUSE Customer Center oferece um único local para você gerenciar produtos e assinaturas, ver e gerenciar sistemas instalados e executar várias outras ações que ajudam no gerenciamento de contas.
O painel de controle mostra um instantâneo de seus produtos, assinaturas, sistemas e alertas. A barra lateral à esquerda é o meio principal de navegação que ajuda você a explorar o SUSE Customer Center.
Além disso, há um menu de contexto horizontal na parte superior da página que ajuda você a navegar no contexto de suas organizações. Há cinco áreas de informações que podem ser acessadas deste local:
- Painel : Esta área apresenta uma visão geral das assinaturas compradas, de seu uso e das atividades recentes.
- Usuários : Esta área apresenta uma visão geral dos membros da sua organização. Os administradores da organização podem convidar e remover outros usuários, fornecer a eles direitos para suporte e muito mais.
- Assinaturas : Esta área apresenta o número de assinaturas da organização. No momento, o número total inclui assinaturas pagas, de avaliação e de OEM.
- Sistemas : Esta área apresenta uma visão geral de seus sistemas registrados.
- Proxies de Registro : Esta área apresenta uma visão geral dos Proxies de Registro (SMT, RMT, SUSE Manager) usados em sua organização. Cada Proxy de Registro será identificado por seu ID Exclusivo e última entrada. Você também pode ver o número de sistemas registrados em cada Proxy, caso tenha habilitado esse recurso localmente.
A página do painel de controle também fornece acesso rápido às informações detalhadas sobre suas assinaturas de produtos. Os valores realçados representam a quantidade de assinaturas para cada produto.
Ao clicar em um destes valores, você é levado a uma página de resumo com suas assinaturas do respectivo produto.
Trabalhando com Organizações Voltar para o início
Se você for admin de uma organização, poderá especificar quem terá acesso às informações sobre produtos, assinaturas e outros serviços listados para sua organização. Para obter informações sobre como adicionar admins da organização, consulte Concedendo privilégio de Admin a Usuários da sua Organização
As seguintes seções apresentam mais informações:
- Como as Organizações são Criadas para Você
- Pertencente a Várias Organizações
- Alternando para Outra Organização
- Solicitando Acesso à Conta de uma Organização
Como as Organizações são Criadas para Você Voltar para o início
No SUSE Customer Center, as contas são inseridas em organizações. Por exemplo, uma organização pode representar uma empresa e incluir sistemas e assinaturas registrados nessa empresa.
Ao criar uma conta de login, você será adicionado à organização de uma empresa se uma das situações a seguir for verdadeira:
- A assinatura foi comprada sob um contrato firmado com esta empresa
- O admin de uma organização adicionou você como usuário ou admin da organização
Quando você solicita a avaliação de um produto pela primeira vez, uma organização dedicada chamada "Evaluation Subscriptions" é criada para você
Pertencente a Várias Organizações Voltar para o início
É possível associar um usuário a várias organizações no SUSE Customer Center. Isso é útil, por exemplo, quando um revendedor precisa usar um único login do SUSE Customer Center para ver e gerenciar informações de vários clientes.
A função e o acesso de um usuário às informações mudam ao alternar para uma organização diferente, com base nas funções atribuídas do usuário nessa organização. Para obter informações sobre as funções disponíveis, consulte a seção sobre quem deve usar o SUSE Customer Center.
Alternando para Outra Organização Voltar para o início
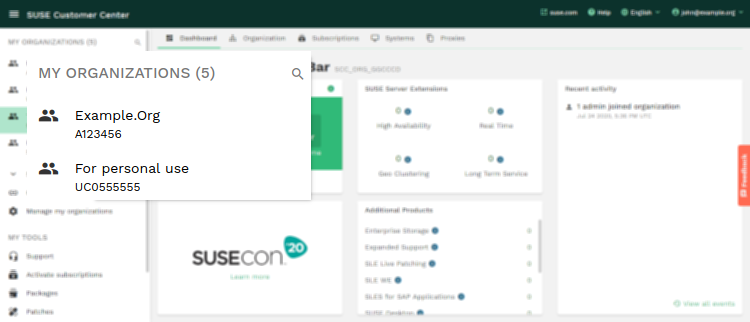
Na seção superior da barra lateral, selecione e clique na organização para a qual deseja alternar. Você também pode passar o cursor do mouse sobre "Minhas Organizações" e começar a digitar para pesquisar uma organização.
NOTA: Você pode alternar facilmente para outra organização de dentro das várias páginas do SUSE Customer Center usando o menu da barra lateral. Por exemplo, se você estiver vendo os sistemas de uma de suas organizações, poderá alterar rapidamente para as informações dos sistemas de outra organização.
Solicitando Acesso à Conta de uma Organização Voltar para o início
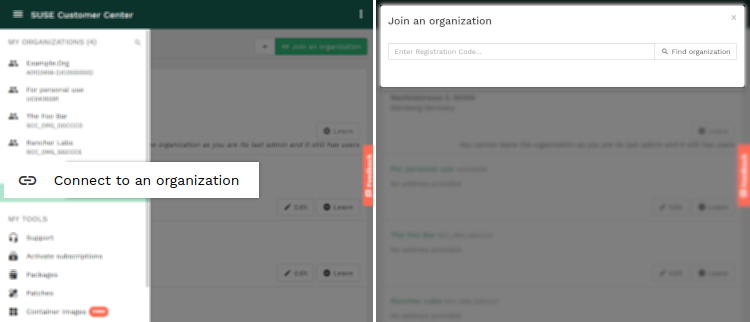
Na lista de organizações na barra lateral, selecione "Conectar a uma organização" e insira um Código de Registro conectado a outra organização. Caso não tenha um, contate o admin de sua organização.
Clique em "Localizar organização" para pesquisar a organização pelo código de registro digitado e mostrar algumas informações sobre ela.
A solicitação é processada automaticamente, e você recebe informações sobre seu status.
Trabalhando com Usuários Voltar para o início
Em muitas organizações, mais de uma pessoa precisa acessar as informações do sistema. Por exemplo, os compradores e administradores de TI da organização talvez precisem de informações sobre a conta da organização.
O SUSE Customer Center define dois tipos de usuários:
- Admins da organização controlam os direitos da organização inteira. Eles podem adicionar usuários, conceder direitos de administrador a outras pessoas e obter direitos administrativos para todas as assinaturas da organização.
- Usuários da organização ativaram um sistema usando uma assinatura que pertence à organização ou receberam direitos para outras assinaturas de um admin da organização. O acesso do usuário ao site limita-se às informações sobre determinado sistema, a menos que o admin da organização conceda direitos para outras assinaturas ou sistemas.
As seguintes seções apresentam mais informações:
- Adicionando Usuários a uma Organização
- Concedendo privilégio de Admin a Usuários da sua Organização
- Removendo Usuários da Organização
Adicionando Usuários a uma Organização Voltar para o início
O SUSE Customer Center permite conceder acesso às informações da sua organização para qualquer pessoa de sua escolha, como colegas de trabalho, outras pessoas interessadas em sua empresa, seus representantes de vendas ou revendedores da SUSE.
NOTA: É possível adicionar qualquer usuário à sua organização digitando um endereço de e-mail válido. Porém, para acessar o SUSE Customer Center, cada usuário deve ter uma conta de login que utilize o endereço de e-mail atribuído. Os usuários podem criar uma conta de login da SUSE na primeira vez que acessarem o SUSE Customer Center, conforme descrito em "Efetuando login no SUSE Customer Center".
- Efetue login no SUSE Customer Center conforme descrito na seção relevante.
- (Opcional) Alterne para a organização que você deseja ver conforme descrito na seção relevante.
- Clique em “Usuários” no menu contextual superior.
- Clique em "Convidar novo usuário" à direita da página.
- Para convidar um usuário para sua organização, adicione o endereço de e-mail dele à caixa de convite. Nela, você também pode localizar informações sobre convites pendentes.
Será enviado um e-mail para o usuário convidado com mais detalhes sobre como criar uma conta.
Concedendo privilégio de Admin a Usuários da sua Organização Voltar para o início
Admins de uma organização podem conceder privilégios de admin a outros usuários da organização.
- Efetue login no SUSE Customer Center conforme descrito acima.
- (Opcional) Alterne para a organização que você deseja ver conforme descrito na seção relevante.
- Clique em “Usuários” no menu contextual superior.
- Clique na caixa de seleção na coluna Admin para o respectivo usuário e confirme clicando em "Conceder privilégios de admin" na caixa de diálogo.
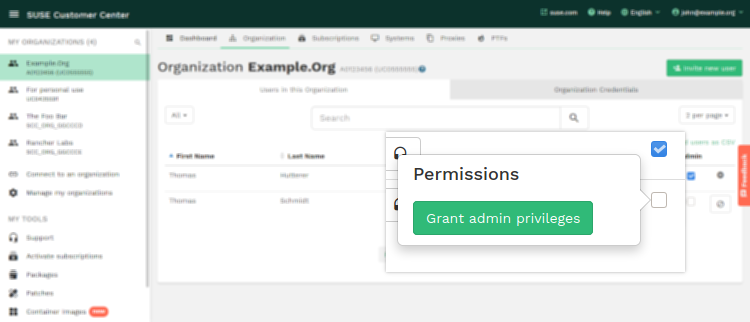
Agora, o usuário tem direitos de Admin e seu ícone muda de cinza para verde.
Habilitando e desabilitando o suporte Voltar para o início
Para habilitar ou desabilitar o suporte de um usuário, você precisa ser um administrador na organização. Há diferentes casos em que você pode precisar fazer isso:
- O suporte não está habilitado para um usuário da sua organização.
- O suporte está habilitado para um usuário da sua organização, mas a organização não aparece na lista suspensa de formulários de ticket de suporte.
A ativação ou desativação de suporte para usuários da sua organização é realizada através da página "Usuários". Você verá uma lista de usuários da sua organização.
O ícone "Acesso de Suporte" determina se o suporte está desabilitado ou habilitado para um usuário. Você precisa clicar no ícone de fone de ouvido para habilitar ou desabilitar o suporte para um usuário:
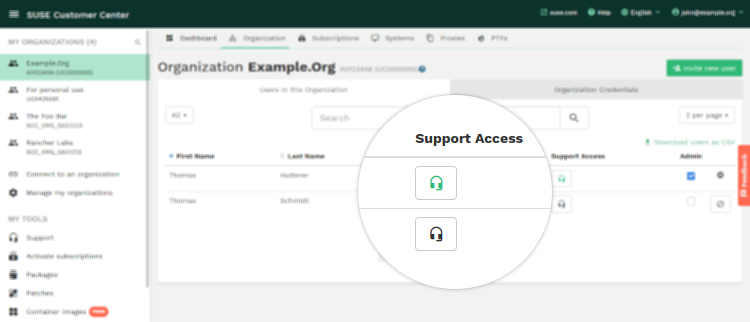
Removendo Usuários da Organização Voltar para o início
Para remover um usuário da organização
- Efetuar login no SUSE Customer Center conforme descrito acima
- (Opcional) Alterne para a organização que você deseja ver conforme descrito na seção relevante.
- Clique em “Usuários” no menu contextual superior.
- Selecione o usuário da lista disponível e clique no botão com símbolo de menos à direita.
- Clique em "Remover" na caixa de diálogo para confirmar.
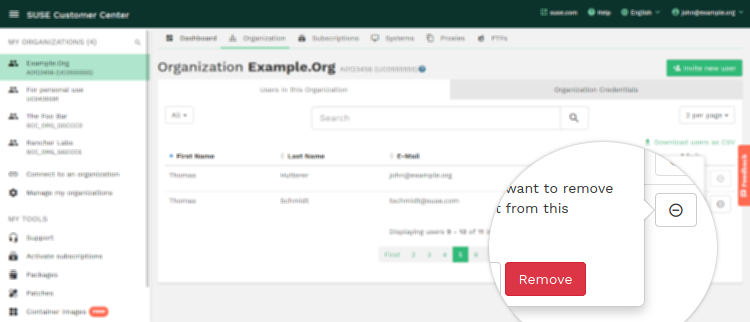
NOTA: Se você for o único admin da organização, não poderá apagar você mesmo. Convém adicionar um novo admin da organização antes de continuar o processo de remoção.
Ativando e Gerenciando Assinaturas Voltar para o início
Quando você compra uma assinatura, ela é automaticamente adicionada à página Assinaturas no SUSE Customer Center. O contato principal no pedido receberá um e-mail após a compra. Clique no URL do e-mail e siga as instruções na página para obter o Código de Registro. A partir deste ponto, você poderá usar o SUSE Customer Center para gerenciar sua assinatura, conforme descrito nesta seção.
Ativando um Produto ou Assinatura Adquirido no Varejo ou por OEM
Antes de usar seu código de registro, ative-o no SUSE Customer Center.
- Efetuar login no SUSE Customer Center conforme descrito acima
- Na barra lateral à esquerda, localize a seção "Minhas Ferramentas" e selecione "Ativar assinaturas"
- Na página, você pode ativar suas assinaturas inserindo um código de registro único ou fazendo upload de um arquivo CSV com vários códigos de registro. O próximo passo é associar as assinaturas à uma organização. Você pode selecionar uma organização da qual seja membro ou criar uma nova.
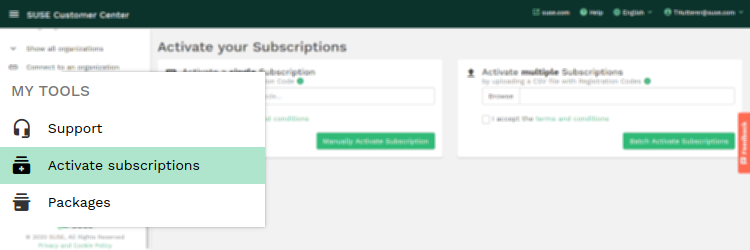
Vendo Informações Básicas sobre sua Assinatura
Você pode ver informações básicas sobre seu produto ou sua assinatura, inclusive:
- Data de início e vencimento
- Código de Registro
- Número de sistemas registrados
- Número de sistemas disponíveis
- Produtos associados à cada assinatura.
Siga as etapas abaixo para realizar esse procedimento:
- Efetuar login no SUSE Customer Center conforme descrito acima
- (Opcional) Alterne para a organização que você deseja ver conforme descrito na seção relevante.
- Clique em “Assinaturas” no menu contextual superior.
Isso o levará para uma lista de todas as suas assinaturas.
Aqui, você pode verificar facilmente o uso de cada assinatura consultando a coluna de sistema. Nela, você encontrará algo como “x/y de z”, em que x é o número de sistemas físicos, y é o número de sistemas virtuais e z é o número de itens comprados.
Para cada assinatura, o SUSE Customer Center notificará você sobre vencimento próximo ou passado. Caso você queira desativar essas notificações, clique no ícone de três pontos no fim da respectiva linha e selecione "Desativar".
Ao clicar no nome de uma assinatura, você é redirecionado a uma página dedicada na qual é possível ver mais informações sobre os produtos.
Esta página detalhada inclui 3 seções:
- Visão Geral
- Produtos Base e de Extensão
- Histórico de Pedidos
A página "Visão Geral" apresenta resumidamente informações mínimas sobre sua assinatura, como: Código de Registro, data de início e término e número de sistemas registrados.
Clique na guia "Produtos Base e de Extensão" para listar todos os produtos incluídos em sua assinatura. Ao clicar no nome do produto, você pode ver uma lista de repositórios disponíveis que você pode espelhar com sua assinatura.
Se você recebeu uma fatura nossa, clique na guia "Histórico de Pedidos" para ver mais informações, incluindo números de pedido e sob qual pedido cada assinatura foi reservada.
NOTA: Caso você veja apenas “Histórico de Pedidos: Informações não disponíveis”, significa que sua assinatura é de avaliação ou foi adquirida por um parceiro OEM da SUSE.
Gerenciando Sistemas Registrados Voltar para o início
Um sistema, no contexto do SUSE Customer Center, é qualquer dispositivo que usa um produto da SUSE e está conectado por meio de registro ao SUSE Customer Center.
É possível ver e editar informações para seus sistemas seguindo estas etapas:
- Efetuar login no SUSE Customer Center conforme descrito acima
- (Opcional) Alterne para a organização que você deseja ver conforme descrito na seção relevante.
- Clique em “Sistemas” no menu contextual superior.
Isso levará você para uma lista de todos os seus sistemas registrados. Para ver detalhes de um sistema específico, clique no nome de host na respectiva linha.
Para obter detalhes sobre o registro dos produtos SUSE Linux Enterprise 12 ou versões mais recentes, consulte este artigo da base de conhecimento.
Cancelando o registro dos sistemas
Os admins das organizações podem apagar os sistemas registrados em suas organizações no SUSE Customer Center. Apagar/Cancelar o registro de um sistema o remove das assinaturas e libera um direito.
Nota: Se você cancelar o registro de um sistema executado por meio de um proxy de registro (RMT ou SUSE Manager), também precisará removê-lo do próprio proxy de registro. Do contrário, os sistemas ativos reaparecerão no SUSE Customer Center.
Localizando Patches Voltar para o início
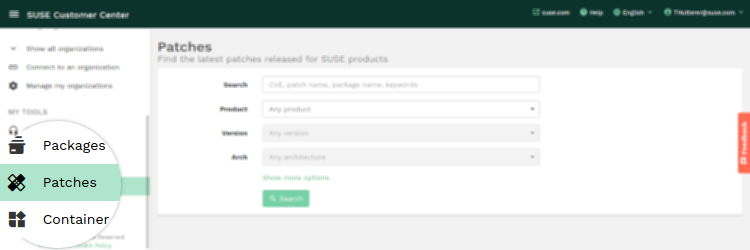
Se você busca uma lista de patches para um produto específico, um patch para determinado bug ou vulnerabilidade ou deseja acessar uma visão geral dos patches lançados no último mês, o Localizador de Patch o ajudará a encontrar o que está procurando.
Você pode restringir sua pesquisa a um produto, versão e arquitetura específicos. Outras opções permitem limitar os resultados a patches para vulnerabilidades de segurança, para bugs de uma gravidade específica ou patches lançados em período determinado.
Lista de resultados
Gravidade, Nome do patch, Produto(s), Arquitetura e Data do Lançamento são exibidos para cada patch correspondente aos critérios de pesquisa.
Download
Clique no nome do patch para acessar a página de detalhes dele. Essa página está vinculada a CVEs relevantes, entradas de bug e ao próprio patch.
Rotulagem de Sistemas Voltar para o início
Os rótulos são gerenciados no nível da organização. Você pode criar rótulos para sua organização e atribuí-los a qualquer sistema dentro dela. Você pode usar esses rótulos para pesquisar e filtrar sistemas, o que possibilita uma abordagem personalizada para categorizar os sistemas em sua organização.
É possível gerenciar os rótulos de várias maneiras:
- No SUSE Customer Center
- A API do SCC
- SUSEConnect
Gerenciar rótulos no SUSE Customer Center
Acesse a página de sistemas da sua organização, onde você pode começar a rotular seus sistemas.- Criar e gerenciar rótulos: Select one or more systems and click on the "Assign labels" button. The "Manage labels" button displayed in the dropdown will redirect you to the label management page. You can create, view, delete and update all the labels within your organization here.
- Atribuir/Remover rótulos de um sistema: Select one or more systems. This enables the "Assign labels" button. You can select labels in the dropdown to assign them and unselect to remove them from the system. Click anywhere outside the dropdown to save your changes.
- Filtrar sistemas por um ou mais rótulos: Clique no botão "Rótulos" para filtrar os sistemas pelos rótulos atribuídos a eles. Você pode selecionar vários rótulos no filtro.
- Pesquisar sistemas por um rótulo: Você também pode digitar o nome do rótulo na barra de pesquisa para listar todos os sistemas que receberam esse rótulo.
Gerenciar rótulos pela API do SCC
-
Para criar, atualizar, ver e apagar rótulos de sua organização, use os endpoints
/organizations/labelsda API. -
Para atribuir e cancelar a atribuição de rótulos dos seus sistemas, use os endpoints
/systems/labelsda API.
Consulte a documentação Documentação da API para saber mais.
Gerenciar rótulos pelo SUSEConnect
Durante o registro, você pode atribuir rótulos ao seu sistema pelo SUSEConnect usando o flag --set-labels. Ele aceita uma lista de rótulos separados por vírgula, conforme mostrado abaixo.
sudo SUSEConnect -r REGISTRATION_CODE --set-labels production,"Project: test instance"
Para obter mais detalhes, consulte a documentação documentação do instalador.