ユーザガイド
- システム要件
- SUSEアカウントの作成
- SUSE Customer Centerへのログイン
- アカウント情報の管理
- ダッシュボードの理解
- 組織の操作
- 組織が作成される仕組み
- 複数の組織への所属
- 別の組織への切り替え
- 組織のアカウントへのアクセス要求
- ユーザの操作
- 組織へのユーザの追加
- 組織のユーザへの管理者特権の付与
- サポートの有効化/無効化
- 組織からのユーザの削除
- 購読のアクティベートと管理
- 登録済みシステムの管理
- パッチの検索
- ラベリングシステム
システム要件 ページの先頭へ
SUSE Customer Centerへは任意のブラウザでアクセスできますが、 FirefoxおよびChromeの最新バージョンに対してアプリケーションを最適化しています。
SUSE Customer CenterはInternet Explorer 11、Edge、Safari、およびFirefoxとChromeの古いバージョンでも使用できる場合があります。ただし、これらのブラウザではテストしていません。
SUSEアカウントの作成 ページの先頭へ
SUSEアカウントをお持ちでない場合は、SUSE Customer Centerに初めてログインするときに作成する必要があります。
- Click here してSUSEユーザアカウントを作成します。
- 必要な情報を入力し、[アカウントの作成]をクリックします。
SUSEアカウントを作成したら、SUSE Customer Centerにログインできます。
SUSE Customer Centerへのログイン ページの先頭へ
- SUSE Customer Center に移動します。
- [ログイン]をクリックします。
SUSE Customer Centerにアクセスするには、SUSEアカウントが必要です。SUSEアカウントをまだお持ちでない場合は、SUSEアカウントの作成 の指示に従ってください。
アカウント情報の管理 ページの先頭へ
個人のアカウント情報には、氏名や連絡先情報などの詳細が含まれています。この情報は、SUSEアカウントの一部として保存されます。
Click here して、アカウント情報を編集してください。 SUSE資格情報を変更できるページにリダイレクトされます。
ダッシュボードの理解 ページの先頭へ
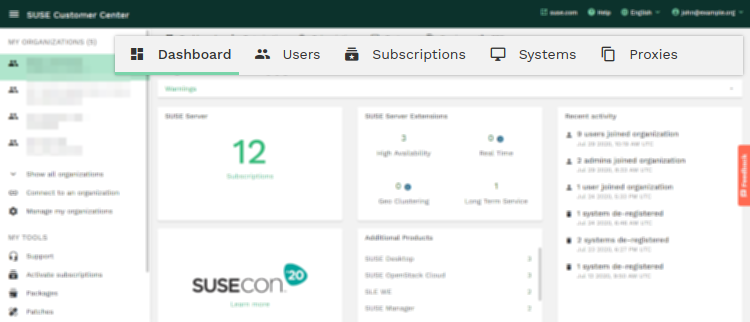
SUSE Customer Centerでは、製品および購読の管理、インストールされているシステムの表示および管理、アカウントの管理に役立つその他のさまざまな操作を1カ所で行うことができます。
ダッシュボードには、製品、購読、システム、およびアラートのスナップショットが表示されます。左側のサイドバーは、SUSE Customer Center内の目的の場所を見つけるのに役立つナビゲーションの主要手段です。
また、組織のコンテキスト内のナビゲーションに役立つページの上部に、横方向のコンテキストメニューがあります。ここからアクセス可能な5つの情報領域があります。
- ダッシュボード : この領域には、購入した購読、その使用状況、および最近のアクティビティの概要が表示されます。
- ユーザ : この領域には、組織のメンバーの概要が表示されます。組織の管理者は、他のユーザを招待したり、削除したり、サポートを受ける権限を付与したりできます。
- 購読 : この領域には、組織の購読の数が表示されます。現時点では、支払済みの購読、評価用の購読、およびOEMの購読が購読の総数に含まれます。
- システム : この領域には、登録済みシステムの概要が表示されます。
- 登録プロキシ : この領域には、組織で使用する登録プロキシ(SMT、RMT、SUSE Manager)の概要が表示されます。各登録プロキシは、その固有IDおよび最終チェックイン日時で識別されます。また、各プロキシに登録済みのシステム数も表示できます(この機能をローカルで有効にした場合)。
ダッシュボードページでは、製品購読に関する詳細情報にすばやくアクセスすることもできます。強調表示された値は、各製品の購読数を表しています。
これらの値のいずれかをクリックすると、各製品の購読について表示するサマリページが表示されます。
組織の操作 ページの先頭へ
組織の管理者である場合は、組織のリストに表示されている製品、購読、およびその他のサービスに関する情報にアクセスできるユーザを指定することができます。組織の管理者を追加する方法については、次のセクションを参照してください。 組織のユーザへの管理者特権の付与
次の各セクションで詳細情報を紹介します。
組織が作成される仕組み ページの先頭へ
SUSE Customer Centerでは、アカウントは組織に格納されます。たとえば、組織は企業を表し、その企業に登録されているシステムや購読を含めることができます。
ログインアカウントを作成すると、次のいずれかに該当する場合、企業の組織に追加されます。
- その企業に関連付けられている契約に基づいて購読を購入した
- 組織の管理者によって、組織のユーザまたは管理者として追加されました
製品のトライアルを初めて要求すると、「Evaluation Subscriptions」という専用組織が作成されます
複数の組織への所属 ページの先頭へ
SUSE Customer Centerでは、1人のユーザを複数の組織に関連付けることができます。これは、リセラーが1つのSUSE Customer Centerログインを使用して複数の顧客に関する情報を表示および管理する必要がある場合などに便利です。
別の組織に切り替えると、その組織内でユーザに割り当てられている役割に応じて、ユーザの役割と情報へのアクセス権が変わります。使用可能な役割については、「誰がSUSE Customer Centerを使用するのですか?」のセクションを参照してください。
別の組織への切り替え ページの先頭へ
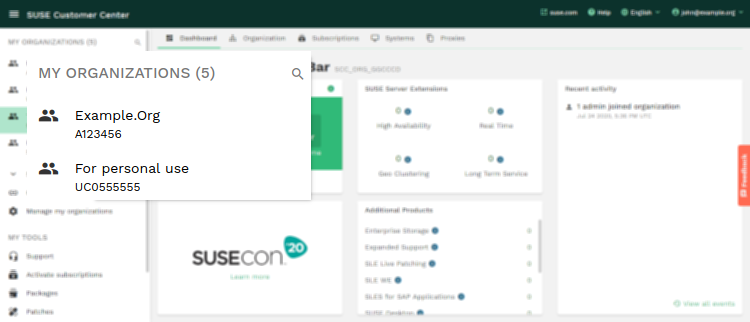
サイドバーの上部セクションで、切り替える組織を選択してクリックします。[組織]にカーソルを置き、組織を検索するために入力することもできます。
注: サイドバーメニューを使用して、いくつかのSUSE Customer Centerページ内から別の組織に簡単に切り替えることができます。たとえば、いずれかの組織のシステムを表示する場合は、別の組織のシステム情報にすばやく切り替えることができます。
組織のアカウントへのアクセス要求 ページの先頭へ
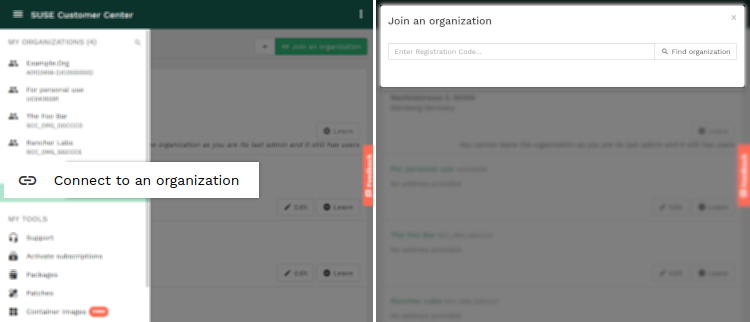
サイドバーの組織リストの下で、[組織への接続]を選択し、他の組織に接続する登録コードを挿入します。登録コードがない場合は、組織の管理者に問い合わせてください。
[組織の検索]をクリックします。これにより、入力した登録コードによって組織が検索され、その組織に関するいくつかの基本的な情報が示されます。
要求が自動的に処理され、要求のステータスが通知されます。
ユーザの操作 ページの先頭へ
多くの組織では、複数のユーザがシステム情報へのアクセスを必要とします。たとえば、組織の購入担当者やIT管理者は、組織のアカウントに関する情報を必要とする場合があります。
SUSE Customer Centerでは、次の2種類のユーザが定義されます。
- 組織の管理者 組織全体の権限を管理します。ユーザの追加や他のユーザへの管理者権限の付与を行うことができ、組織のすべての購読に対する管理者権限を持っています。
- 組織のユーザ 組織が所有する購読を使用してシステムをアクティベートしたユーザ、または組織の管理者から他の購読に対する権限を付与されているユーザです。組織の管理者が他の購読やシステムに対する権限を付与しない限り、このサイトへのユーザアクセスは、その特定のシステムに関する情報に限定されます。
次の各セクションで詳細情報を紹介します。
組織へのユーザの追加 ページの先頭へ
SUSE Customer Centerでは、選択したユーザに組織の情報へのアクセス権を付与することができます。これには、同僚、社内のその他の関係者、SUSEの担当者やリセラーを含むことができます。
注: 有効な電子メールアドレスを入力すると、任意のユーザを組織に追加することができます。ただし、SUSE Customer Centerにアクセスするには、各ユーザが、割り当てられた電子メールアドレスを使用してログインアカウントを作成している必要があります。ユーザは、「SUSE Customer Centerへのログイン」の説明に従って、SUSE Customer Centerに初めてアクセスするときにSUSEログインアカウントを作成できます。
- 関連するセクションの説明に従って、SUSE Customer Centerにログインします。
- (オプション)関連するセクションの説明に従って、表示する組織に切り替えます。
- 上部のコンテキストメニューの[ユーザ]をクリックします。
- ページの右側にある[新しいユーザを招待する]をクリックします。
- ユーザを組織に招待するには、招待ボックスに電子メールアドレスを追加します。ここでは、保留中の招待に関する情報も検索できます。
招待したユーザに、アカウントの作成方法が詳しく記載された電子メールが送信されます。
組織のユーザへの管理者特権の付与 ページの先頭へ
組織の管理者は、組織の他のユーザに管理者特権を付与することができます。
- 上述の説明に従って、SUSE Customer Centerにログインします。
- (オプション)関連するセクションの説明に従って、表示する組織に切り替えます。
- 上部のコンテキストメニューの[ユーザ]をクリックします。
- 各ユーザの管理者列の下にあるチェックボックスをクリックし、ダイアログの[管理者特権の付与]をクリックして確定します。
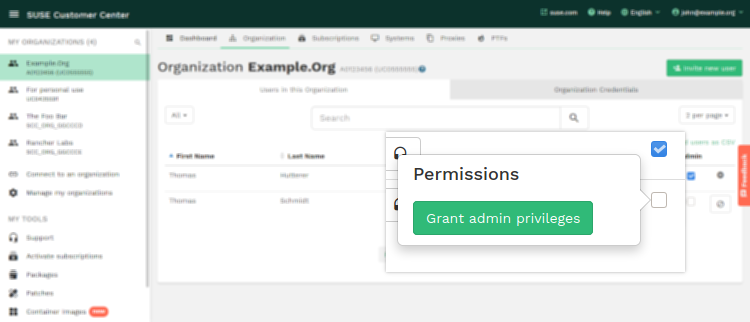
これでこのユーザは管理者特権を持てるようになり、そのアイコンが灰色から緑色に変わります。
サポートの有効化/無効化 ページの先頭へ
ユーザのサポートを有効または無効にするには、組織内で管理者である必要があります。このように実行する必要がある複数のケースがあります。
- 組織のユーザに対してサポートが有効になっていません。
- 組織のユーザに対してサポートが有効になっていますが、サポートチケットフォームドロップダウンに組織が表示されません。
組織内のユーザに対するサポートの有効化または無効化は、[ユーザ]ページで処理されます。 組織のユーザのリストが表示されます。
[サポートアクセス]アイコンによって、ユーザに対してサポートが無効になっているか有効になっているかが決まります。 ユーザに対するサポートを有効または無効にするには、ヘッドセットアイコンをクリックする必要があります。
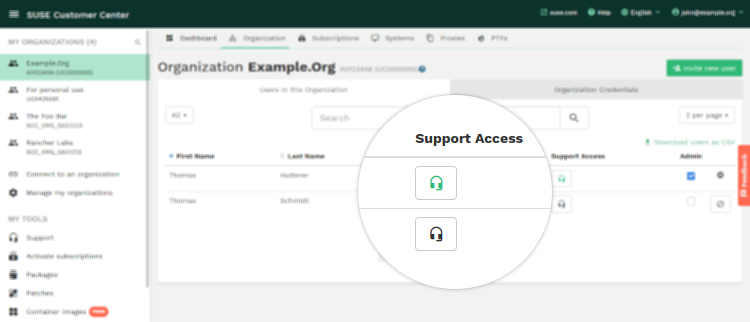
組織からのユーザの削除 ページの先頭へ
組織からユーザを削除する手順は次のとおりです。
- 上述の説明に従って、SUSE Customer Centerにログインします。
- (オプション)関連するセクションの説明に従って、表示する組織に切り替えます。
- 上部のコンテキストメニューの[ユーザ]をクリックします。
- 使用可能なリストからユーザを選択し、右側にある青色のマイナスボタンをクリックします。
- ダイアログの[削除]をクリックして確定します。
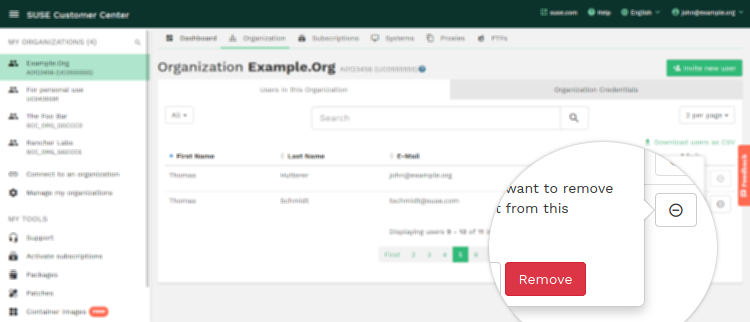
注: 自分が組織の唯一の管理者である場合、自分自身を削除することはできません。新しい組織の管理者を追加してから削除プロセスを続行することを検討してください。
購読のアクティベートと管理 ページの先頭へ
購読を購入すると、SUSE Customer Centerの[購読]ページに自動的に追加されます。購入に関する電子メールが注文の主要連絡先に送信されます。電子メールに記載されているURLをクリックし、ページの指示に従って登録コードを取得してください。この時点で、このセクションの説明に従って、SUSE Customer Centerを使用して購読を管理することができます。
購入したリテール/OEM製品または購読をアクティベートする
登録コードを使用する前に、SUSE Customer Centerを使用して、それをアクティベートしてください。
- 上述の説明に従って、SUSE Customer Centerにログインします。
- 左側のサイドバーで、[マイツール]セクションを検索し、[購読のアクティベート]を選択します
- このページでは、単一の登録コードを入力するか、複数の登録コードを含むCSVファイルをアップロードして、購読をアクティベートできます。次のステップは、購読を組織に関連付けることです。メンバーである組織を選択するか、新しい組織を作成できます。
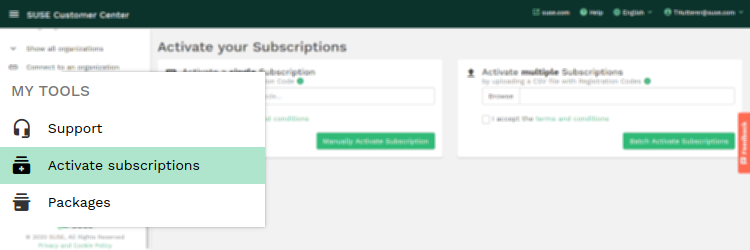
購読に関する基本情報を表示する
製品または購読に関する次のような基本情報を表示できます。
- 開始日と終了日
- 登録コード
- 登録済みシステムの数
- 使用可能なシステムの数
- 各購読に関連付けられている製品
これは次のステップで実行できます。
- 上述の説明に従って、SUSE Customer Centerにログインします。
- (オプション)関連するセクションの説明に従って、表示する組織に切り替えます。
- 上部コンテキストメニューの[購読]をクリックします。
これにより、購読のすべてのリストに移動します。
ここでは、システム列を参照して、各購読の使用状況を簡単に確認することができます。そこでは、「x/y of z」と書かれたものが見つかります。xは物理システム数、yは仮想システム数、zは購入済み項目数を示しています。
購読ごとに、SUSE Customer Centerでは、有効期限がまもなく終了するか、有効期限切れになったことを通知します。これらの通知をミュートしたい場合は、各行の最後にある3つのドットアイコンをクリックして、[ミュート]を選択します。
購読名をクリックすることにより、製品に関する追加情報を表示可能な専用ページにリダイレクトされます。
この詳細ページには3つのセクションがあります。
- 概要
- 基本および拡張製品
- 注文履歴
[概要]ページには、登録コード、開始日と終了日、登録済みシステム数など、購読に関する最低限の情報が簡潔に表示されます。
購読に含まれているすべての製品を一覧表示するには、[基本および拡張製品]タブをクリックします。製品名をクリックすると、購読とミラーリングすることが可能な利用可能なリポジトリのリストを表示することができます。
請求書を受領している場合は、[注文履歴]タブをクリックすると、注文数を含む、各購読を予約した注文に関する詳細情報が表示されます。
注: [注文履歴: この情報は利用できません]のみが表示される場合は、購読が試用版であるか、SUSE OEMパートナーを介して購入されたことを意味します。
登録済みシステムの管理 ページの先頭へ
SUSE Customer Centerのコンテキストでは、システムとは、SUSE製品を使用していて、SUSE Customer Centerへの登録を介して接続されているデバイスを指します。
次のステップに従って、システムの情報を表示および編集できます。
- 上述の説明に従って、SUSE Customer Centerにログインします。
- (オプション)関連するセクションの説明に従って、表示する組織に切り替えます。
- 上部のコンテキストメニューの[システム]をクリックします。
これにより、登録されているシステムのすべてのリストが表示されます。特定のシステムの詳細を表示するには、各行でホスト名をクリックします。
SUSE Linux Enterprise 12+製品の登録に関する詳細については、このナレッジベース記事 を参照してください。
システムの登録解除
組織の管理者は、SUSE Customer Centerで組織に登録されているシステムを削除できます。 システムを削除/登録解除すると、そのシステムが購読から削除され、エンタイトルメントが解放されます。
注: 登録プロキシ(RMTまたはSUSE Manager)の背後にあるシステムを登録解除する場合、そのシステムを登録プロキシ自体からも削除する必要があります。そうしないと、アクティブなシステムがSUSE Customer Centerに再表示されます。
パッチの検索 ページの先頭へ
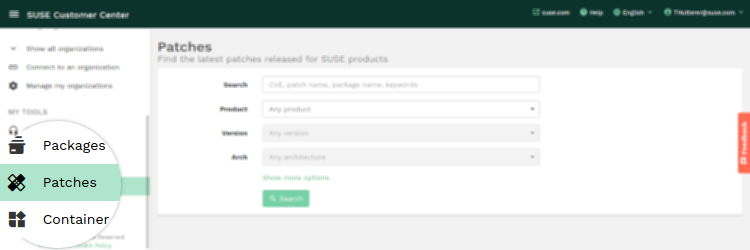
特定の製品に対するパッチのリスト、特定のバグや脆弱性に対するパッチを探している場合、または先月リリースされたパッチの概要を入手したい場合、Patch Finderを使用すると探しているものを見つけるのに役立ちます。
検索を特定の製品、バージョン、およびアーキテクチャに絞り込むことができます。さらに、オプションを使用すると、その結果をセキュリティ脆弱性に対するパッチ、特定の重大度のバグに対するパッチ、または特定の期間内にリリースされたパッチに制限できます。
結果リスト
検索条件に一致するすべてのパッチの重大度、パッチ名、製品、アーキテクチャ、およびリリース日が表示されます。
ダウンロード
パッチ名をクリックすると、そのパッチの詳細ページに移動します。このページは、関連するCVE、バグエントリ、およびパッチ自体にリンクされています。
ラベリングシステム ページの先頭へ
ラベルは組織レベルで管理されます。組織用のラベルを作成し、その組織内の任意のシステムに割り当てることができます。これらのラベルを使用してシステムを検索およびフィルタリングすることができ、これにより組織内のシステムをカスタマイズされた方法で分類できます。
ラベルは複数の方法で管理できます。
- SUSE Customer Centerで
- SCC API
- SUSEConnect
SUSE Customer Centerでラベルを管理する
組織のシステムページに移動します。そこで、システムのラベル付けを開始できます。- ラベルの作成と管理: Select one or more systems and click on the "Assign labels" button. The "Manage labels" button displayed in the dropdown will redirect you to the label management page. You can create, view, delete and update all the labels within your organization here.
- システムからのラベルの割り当て/削除: Select one or more systems. This enables the "Assign labels" button. You can select labels in the dropdown to assign them and unselect to remove them from the system. Click anywhere outside the dropdown to save your changes.
- 1つ以上のラベルでシステムをフィルタリングする: [ラベル]ボタンをクリックして、割り当てられたラベルでシステムをフィルタリングします。フィルタリングには複数のラベルを選択できます。
- ラベルでシステムを検索する: 検索バーにラベル名を入力すると、そのラベルが割り当てられているすべてのシステムを一覧表示することもできます。
SCC APIを介してラベルを管理する
-
組織内でラベルを作成、更新、表示、および削除するには、
/organizations/labelsAPI エンドポイントを使用します。 -
システムにラベルを割り当てたり割り当て解除したりするには、
/systems/labelsAPI エンドポイントを使用します。
詳細については、APIのドキュメント を参照してください。
SUSEConnectを介してラベルを管理する
--set-labelsフラグを使用して、登録中にSUSEConnectを介してシステムにラベルを割り当てることができます。このフラグは、以下に示すように、カンマ区切りのラベルのリストを受け入れます。
sudo SUSEConnect -r REGISTRATION_CODE --set-labels production,"Project: test instance"
詳細については、インストーラのドキュメント を参照してください。