Guide de l'utilisateur
- Configuration système requise
- Création d'un compte SUSE
- Connexion à SUSE Customer Center
- Gestion des informations de compte
- Présentation du tableau de bord
- Travail avec les organisations
- Comment les organisations sont créées pour vous
- Adhésion à plusieurs organisations
- Transfert à une autre organisation
- Demande d'accès au compte d'une organisation
- Travail avec les utilisateurs
- Ajout d'utilisateurs à une organisation
- Octroi de privilèges d'administrateur aux utilisateurs de votre organisation
- Activation et désactivation du support
- Suppression d'utilisateurs d'une organisation
- Activation et gestion des abonnements
- Gestion des systèmes enregistrés
- Recherche de correctifs
- Étiquetage des systèmes
Configuration système requise Retour en haut de la page
Vous pouvez accéder à SUSE Customer Center avec le navigateur de votre choix, mais notre application est optimisée pour les dernières versions de Firefox et Chrome.
SUSE Customer Center peut fonctionner avec Internet Explorer 11, Edge, Safari et des versions plus anciennes de Firefox et Chrome. Il n'a toutefois pas été testé avec ces navigateurs.
Création d'un compte SUSE Retour en haut de la page
Si vous n'avez pas de compte SUSE, vous devez en créer un lors de votre première connexion à SUSE Customer Center :
- Click here pour créer votre compte utilisateur SUSE.
- Complétez les informations requises, puis cliquez sur "Créer un compte".
Une fois que vous disposez d'un compte SUSE, vous pouvez vous connecter au SUSE Customer Center.
Connexion à SUSE Customer Center Retour en haut de la page
- Accédez à SUSE Customer Center.
- Cliquez sur "Se connecter".
Vous devez disposer d'un compte SUSE pour pouvoir accéder à SUSE Customer Center. Si vous ne possédez pas encore de compte SUSE, suivez les instructions présentées dans Création d'un compte SUSE.
Gestion des informations de compte Retour en haut de la page
Les informations de votre compte personnel incluent des détails à votre sujet tels que votre nom et vos coordonnées. Ces informations sont stockées dans le cadre de votre compte SUSE.
Click here pour modifier les informations de votre compte. Vous serez redirigé vers une page qui vous permettra de modifier vos identifiants SUSE.
Présentation du tableau de bord Retour en haut de la page
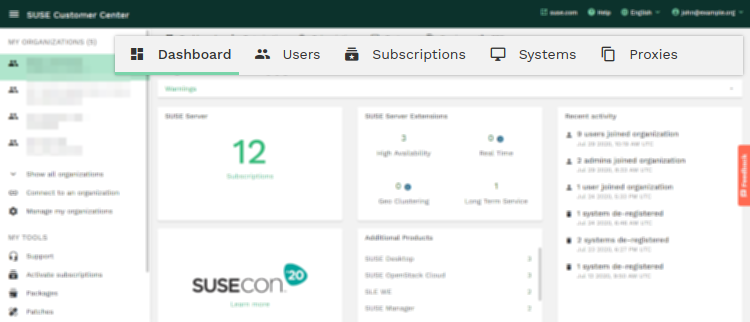
SUSE Customer Center offre un emplacement unique à partir duquel gérer vos produits et abonnements, afficher et gérer vos systèmes installés et effectuer diverses autres opérations pour vous aider à gérer vos comptes.
Le tableau de bord affiche un instantané de vos produits, abonnements, systèmes et alertes. La barre latérale située à gauche constitue la principale méthode de navigation. Elle vous aidera à naviguer dans SUSE Customer Center.
En outre, vous disposez d'un menu contextuel horizontal en haut de la page. Il vous aide à naviguer dans le contexte de vos organisations. Cinq zones d'informations sont accessibles à partir d'ici :
- Tableau de bord : cette zone fournit un aperçu de vos abonnements achetés, de leur utilisation et des activités récentes.
- Utilisateurs : cette zone fournit un aperçu des membres de votre organisation. Les administrateurs d'organisations peuvent inviter et supprimer d'autres utilisateurs, leur accorder un support, etc.
- Abonnements : cette zone affiche le nombre d'abonnements de votre organisation. Actuellement, le nombre total d'abonnements inclut les abonnements payés, OEM et d'évaluation.
- Systèmes : cette zone fournit un aperçu de vos systèmes enregistrés.
- Proxys d'enregistrement : cette zone fournit un aperçu des proxys d'enregistrement (SMT, RMT, SUSE Manager) utilisés dans votre organisation. Chaque proxy d'enregistrement est identifié via son ID unique et son dernier archivage. Vous pouvez également consulter le nombre de systèmes enregistrés derrière chaque proxy pour autant que vous ayez activé cette fonction au niveau local.
La page du tableau de bord vous garantit un accès rapide à des informations détaillées sur vos abonnements de produit. Les valeurs en surbrillance représentent le nombre d'abonnements pour chaque produit.
En cliquant sur l'une de ces valeurs, vous accédez à une page de résumé qui affiche vos abonnements pour le produit correspondant.
Travail avec les organisations Retour en haut de la page
Si vous êtes l'administrateur d'une organisation, vous pouvez indiquer qui a accès aux informations relatives aux produits, abonnements et autres services repris pour votre organisation. Pour plus d'informations sur l'ajout d'administrateurs d'organisation, voir Octroi de privilèges d'administrateur aux utilisateurs de votre organisation
Les sections suivantes fournissent un complément d'informations :
- Comment les organisations sont créées pour vous
- Adhésion à plusieurs organisations
- Transfert à une autre organisation
- Demande d'accès au compte d'une organisation
Comment les organisations sont créées pour vous Retour en haut de la page
Dans SUSE Customer Center, les comptes sont placés dans des organisations. Par exemple, une organisation peut représenter une société et contenir les systèmes et les abonnements enregistrés auprès de cette société.
Lorsque vous créez un compte de connexion, vous êtes ajouté à une organisation de la société si l'une des conditions suivantes est vraie :
- L'abonnement a été acheté en vertu d'un contrat associé à cette société
- Un administrateur d'organisation vous a ajouté en tant qu'utilisateur ou administrateur d'organisation
Lorsque vous demandez un essai d'un produit pour la première fois, une organisation dédiée appelée "Evaluation Subscriptions" est créée pour vous
Adhésion à plusieurs organisations Retour en haut de la page
Un utilisateur peut être associé à plusieurs organisations dans SUSE Customer Center. Cela s'avère utile notamment si un revendeur doit utiliser un seul identifiant SUSE Customer Center pour afficher et gérer les informations de plusieurs clients.
Le rôle et l'accès d'un utilisateur aux informations changent lorsqu'il bascule vers une autre organisation en fonction des rôles qui lui sont assignés pour cette organisation. Pour plus d'informations sur les rôles disponibles, reportez-vous à la section indiquant à qui est destiné SUSE Customer Center.
Transfert à une autre organisation Retour en haut de la page
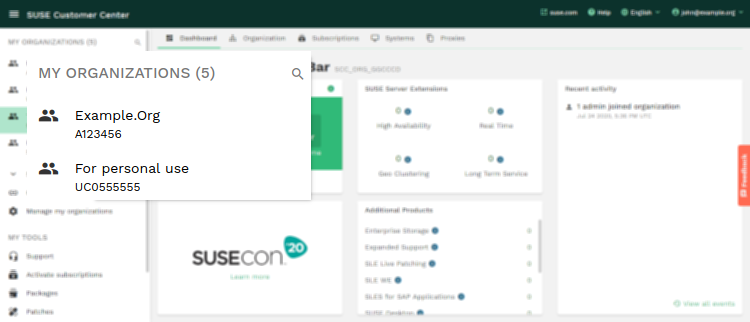
Dans la section supérieure de la barre latérale, sélectionnez et cliquez sur l'organisation vers laquelle vous souhaitez basculer. Vous pouvez également passer le curseur sur "Mes organisations" et commencer à saisir du texte pour rechercher une organisation.
REMARQUE : Vous pouvez facilement basculer vers une autre organisation à partir de plusieurs pages SUSE Customer Center à l'aide du menu de la barre latérale. Par exemple, si vous consultez les systèmes pour l'une de vos organisations, vous pouvez basculer rapidement vers les informations relatives aux systèmes d'une autre organisation.
Demande d'accès au compte d'une organisation Retour en haut de la page
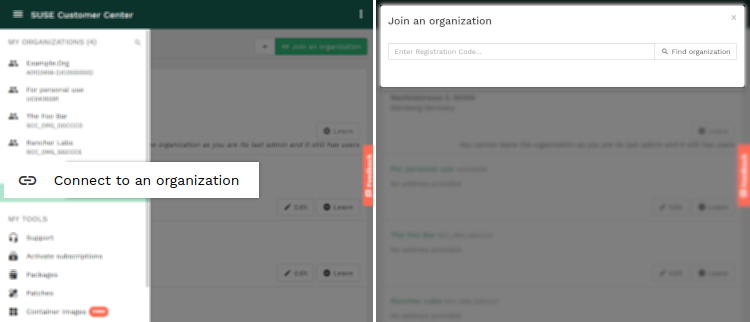
Sous la liste des organisations affichée dans la barre latérale, sélectionnez "Se connecter à une organisation" et insérez un code d'enregistrement lié à l'autre organisation. Si vous n'avez pas de code, contactez l'administrateur de votre organisation.
Cliquez sur "Rechercher une organisation". Cela aura pour effet de rechercher l'organisation en fonction du code d'enregistrement saisi et d'afficher des informations de base à son sujet.
La requête est traitée automatiquement et vous serez informé de son état.
Travail avec les utilisateurs Retour en haut de la page
Dans de nombreuses organisations, plusieurs personnes doivent avoir accès aux informations système. Par exemple, les responsables d'achat et les administrateurs IT d'une organisation peuvent avoir besoin d'informations relatives au compte de l'organisation.
SUSE Customer Center définit deux types d'utilisateurs :
- Administrateurs de l'organisation contrôlent les droits pour l'ensemble de l'organisation. Ils peuvent ajouter des utilisateurs, octroyer des droits d'administrateur et disposent de droits d'administration sur tous les abonnements de cette organisation.
- Utilisateurs de l'organisation ont activé un système à l'aide d'un abonnement détenu par l'organisation ou ont reçu des droits sur d'autres abonnements de la part d'un administrateur d'une organisation. L'accès utilisateur au site est limité aux informations relatives à ce système particulier, à moins que l'administrateur de l'organisation accorde des droits à d'autres abonnements ou systèmes.
Les sections suivantes fournissent un complément d'informations :
- Ajout d'utilisateurs à une organisation
- Octroi de privilèges d'administrateur aux utilisateurs de votre organisation
- Suppression d'utilisateurs d'une organisation
Ajout d'utilisateurs à une organisation Retour en haut de la page
SUSE Customer Center vous permet de donner accès aux informations de votre organisation aux utilisateurs de votre choix : des collaborateurs ou d'autres personnes intéressées dans votre société, vos représentants commerciaux ou encore vos revendeurs SUSE.
REMARQUE : vous pouvez ajouter un utilisateur à votre organisation en entrant une adresse électronique valide. Toutefois, pour accéder à SUSE Customer Center, chaque utilisateur doit disposer d'un compte de connexion qui utilise l'adresse électronique que vous lui avez assignée. Les utilisateurs peuvent créer un compte de connexion SUSE la première fois qu'ils accèdent à SUSE Customer Center, comme décrit à la section "Connexion à SUSE Customer Center"
- Connectez-vous à SUSE Customer Center comme décrit dans la section correspondante.
- (Facultatif) Basculez vers l'organisation que vous souhaitez afficher en suivant la description indiquée dans la section appropriée.
- Cliquez sur “Utilisateurs” dans le menu contextuel supérieur.
- Cliquez sur "Inviter un nouvel utilisateur" dans la partie droite de la page.
- Pour inviter un utilisateur à rejoindre votre organisation, ajoutez son adresse électronique dans la zone d'invitation. Vous y trouverez également des informations sur les invitations en attente.
Un message électronique sera envoyé à l'utilisateur invité pour lui expliquer plus en détail comment créer un compte.
Octroi de privilèges d'administrateur aux utilisateurs de votre organisation Retour en haut de la page
Les administrateurs d'une organisation peuvent octroyer des privilèges d'administrateur à d'autres utilisateurs de l'organisation.
- Connectez-vous à SUSE Customer Center comme décrit ci-dessus.
- (Facultatif) Basculez vers l'organisation que vous souhaitez afficher en suivant la description indiquée dans la section appropriée.
- Cliquez sur “Utilisateurs” dans le menu contextuel supérieur.
- Dans la colonne Administration, cliquez sur la case à cocher correspondant à l'utilisateur, puis confirmez en cliquant sur "Accorder des privilèges d'administrateur" dans la boîte de dialogue.
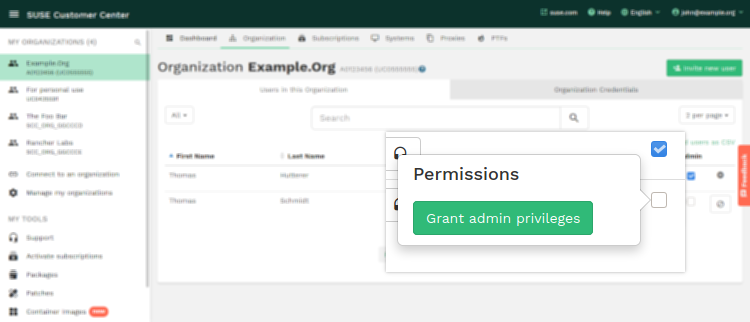
L'utilisateur disposera alors de droits d'administration et la couleur de son icône ne sera plus grise, mais deviendra verte.
Activation et désactivation du support Retour en haut de la page
Pour pouvoir activer ou désactiver le support pour un utilisateur, vous devez être un administrateur au sein de votre organisation. Il existe différentes situations où cela peut être utile :
- Le support n'est pas activé pour un utilisateur de votre organisation.
- Le support est activé pour un utilisateur de votre organisation, mais celle-ci ne figure pas dans la liste déroulante des tickets de support.
L'activation ou la désactivation du support pour un utilisateur dans votre organisation se fait sur la page “Utilisateurs”. Vous verrez une liste des utilisateurs de votre organisation.
L'icône "Accès au support" détermine si le support est désactivé ou activé pour un utilisateur. Vous devez cliquer sur l'icône en forme de casque afin d'activer ou de désactiver le support pour un utilisateur :
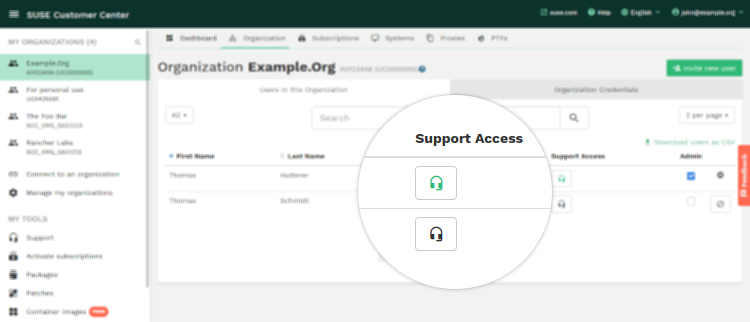
Suppression d'utilisateurs d'une organisation Retour en haut de la page
Pour supprimer un utilisateur d'une organisation
- Connectez-vous à SUSE Customer Center comme décrit ci-dessus
- (Facultatif) Basculez vers l'organisation que vous souhaitez afficher en suivant la description indiquée dans la section appropriée.
- Cliquez sur “Utilisateurs” dans le menu contextuel supérieur.
- Sélectionnez l'utilisateur dans la liste, puis cliquez sur le bouton Moins situé à droite.
- Confirmez en cliquant sur "Supprimer" dans la boîte de dialogue.
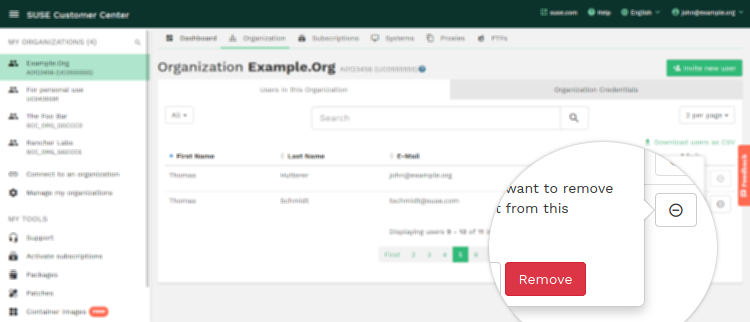
REMARQUE : Si vous êtes l'unique administrateur de votre organisation, vous ne pouvez pas vous supprimer vous-même. Vous devez ajouter un nouvel administrateur de l'organisation avant d'effectuer le processus de retrait.
Activation et gestion des abonnements Retour en haut de la page
Lorsque vous achetez un abonnement, il est automatiquement ajouté à la page Abonnements dans SUSE Customer Center. Le contact principal sur la commande reçoit un courrier électronique lors de l'achat. Cliquez sur l'URL dans le courrier électronique et suivez les instructions sur la page afin d'obtenir votre code d'enregistrement. À ce stade, vous pouvez utiliser SUSE Customer Center pour gérer votre abonnement comme décrit dans cette section.
Activation d'un produit au détail, d'un produit OEM acheté ou d'un abonnement
Avant d'utiliser votre code d'enregistrement, activez-le à l'aide de SUSE Customer Center.
- Connectez-vous à SUSE Customer Center comme décrit ci-dessus
- Dans la barre latérale de gauche, localisez la section "Mes outils" et sélectionnez ensuite "Activer les abonnements".
- La page vous permet d'activer vos abonnements en saisissant un code d'enregistrement unique ou en téléchargeant un fichier CSV contenant plusieurs codes d'enregistrement. L'étape suivante consiste à associer un ou plusieurs abonnements à une organisation. Vous pouvez sélectionner une organisation dont vous êtes membre ou en créer une nouvelle.
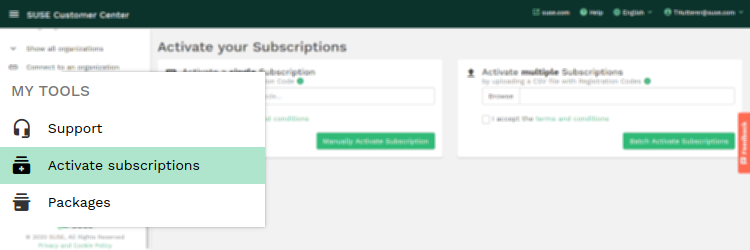
Consultation des informations de base de votre abonnement
Vous pouvez consulter les informations de base relatives à votre produit ou abonnement, notamment les suivantes :
- Dates de début et d'expiration
- Code d'enregistrement
- Nombre de systèmes enregistrés
- Nombre de systèmes disponibles
- Les produits associés pour chaque abonnement.
Vous pouvez y parvenir en suivant les trois étapes ci-dessous :
- Connectez-vous à SUSE Customer Center comme décrit ci-dessus
- (Facultatif) Basculez vers l'organisation que vous souhaitez afficher en suivant la description indiquée dans la section appropriée.
- Cliquez sur “Abonnements” dans le menu contextuel supérieur.
Vous accéderez alors à la liste de tous vos abonnements.
Dans cette page, vous pouvez facilement vérifier l'utilisation de chaque abonnement en consultant la colonne Système. Elle contient des informations telles que “x/y de z”, x étant le nombre de systèmes physiques, y le nombre de systèmes virtuels et z le nombre d'éléments achetés.
Pour chaque abonnement, SUSE Customer Center vous avertit lorsque l'abonnement est sur le point d'expirer ou est arrivé à expiration. Si vous souhaitez désactiver ces notifications, cliquez sur l'icône représentant trois points à la fin de la ligne correspondante et sélectionnez ensuite "Désactiver les avertissements".
En cliquant sur le nom d'un abonnement, vous êtes redirigé vers la page correspondante qui contient des informations supplémentaires concernant les produits.
Cette page détaillée est composée de 3 sections :
- Description
- Produits de base et d'extension
- Historique de la commande
La page "Aperçu" présente brièvement les informations de base relatives à votre abonnement, telles que le code d'enregistrement, les dates de début et de fin, ainsi que le nombre de systèmes enregistrés.
Cliquez sur l'onglet "Produits de base et d'extension" pour répertorier tous les produits inclus dans votre abonnement. En cliquant sur le nom du produit, vous pouvez voir la liste des dépôts qu'il est possible de mettre en miroir avec votre abonnement.
Si vous avez reçu une facture de notre part, l'onglet "Historique de la commande" contient un complément d'informations, et notamment les numéros de commande et à quelle commande chaque abonnement a été associé.
REMARQUE : si le système affiche uniquement “Historique de la commande : ces informations ne sont pas disponibles”, cela signifie que votre abonnement est une version d'essai ou qu'il a été acheté auprès d'un partenaire SUSE OEM.
Gestion des systèmes enregistrés Retour en haut de la page
Dans le contexte de SUSE Customer Center, un système désigne tout périphérique qui utilise un produit SUSE et est connecté à SUSE Customer Center par le biais d'un enregistrement.
Vous pouvez afficher et modifier les informations relatives à vos systèmes en procédant comme suit :
- Connectez-vous à SUSE Customer Center comme décrit ci-dessus
- (Facultatif) Basculez vers l'organisation que vous souhaitez afficher en suivant la description indiquée dans la section appropriée.
- Cliquez sur “Systèmes” dans le menu contextuel supérieur.
Vous accédez alors à la liste de tous vos systèmes enregistrés. Pour afficher les détails d'un système spécifique, cliquez sur le nom d'hôte dans la ligne correspondante.
Pour plus d'informations sur l'enregistrement des produits SUSE Linux Enterprise 12+, reportez-vous à l'article cet article de la base de connaissances.
Annulation de l'enregistrement de systèmes
Les administrateurs d'une organisation peuvent supprimer les systèmes enregistrés dans leur organisation de SUSE Customer Center. La suppression/l'annulation de l'enregistrement d'un système le retire de ses abonnements et libère un droit.
Note : Si vous annulez l'enregistrement d'un système se trouvant derrière un proxy d'enregistrement (RMT ou SUSE Manager), vous devrez également le supprimer du proxy d'enregistrement proprement dit, faute de quoi les systèmes actifs réapparaîtront dans SUSE Customer Center.
Recherche de correctifs Retour en haut de la page
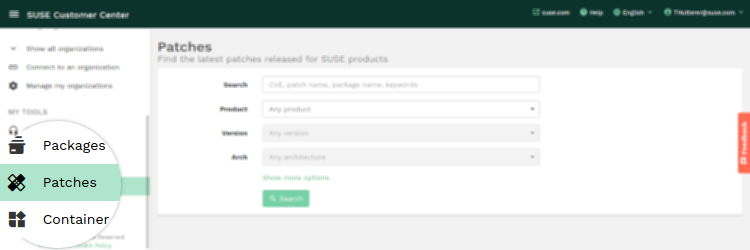
Que vous recherchiez une liste de correctifs pour un produit spécifique, un correctif pour un bogue ou une vulnérabilité spécifique, ou que vous souhaitiez avoir une vue d'ensemble des correctifs publiés le mois dernier, Patch Finder vous aidera à trouver ce que vous cherchez.
Vous pouvez restreindre votre recherche en la limitant à un produit, une version et une architecture spécifiques. D'autres options vous permettent de limiter les résultats aux correctifs pour les vulnérabilités de sécurité, aux correctifs pour les bogues d'une certaine gravité, ou aux correctifs publiés au cours d'un certain laps de temps.
Liste des résultats
La gravité, le nom du correctif, le ou les produits, l'architecture et la date de version sont affichés pour chaque correctif correspondant aux critères de recherche.
Télécharger
Un clic sur le nom du correctif vous permet d'accéder à la page des détails de ce correctif. Cette page contient des liens vers les CVE appropriés, les entrées de bogues et le correctif proprement dit.
Étiquetage des systèmes Retour en haut de la page
Les étiquettes sont gérées au niveau de l'organisation. Vous pouvez créer des étiquettes pour votre organisation et les attribuer à n'importe quel système au sein de celle-ci. Vous pouvez utiliser ces étiquettes pour rechercher et filtrer les systèmes, ce qui permet une approche personnalisée pour catégoriser les systèmes au sein de votre organisation.
Vous pouvez gérer vos étiquettes de plusieurs façons :
- Dans SUSE Customer Center
- L'API SCC
- SUSEConnect
Gérer les étiquettes dans SUSE Customer Center
Accédez à la page des systèmes de votre organisation. Sur cette page, vous pouvez commencer à étiqueter vos systèmes.- Créer et gérer des étiquettes : Select one or more systems and click on the "Assign labels" button. The "Manage labels" button displayed in the dropdown will redirect you to the label management page. You can create, view, delete and update all the labels within your organization here.
- Assigner/supprimer les étiquettes d'un système : Select one or more systems. This enables the "Assign labels" button. You can select labels in the dropdown to assign them and unselect to remove them from the system. Click anywhere outside the dropdown to save your changes.
- Filtrer les systèmes à l'aide d'une ou de plusieurs étiquettes : Cliquez sur le bouton "Étiquettes" pour filtrer les systèmes à l'aide des étiquettes qui leur sont assignées. Vous pouvez sélectionner plusieurs étiquettes pour le filtrage.
- Recherche de systèmes à l'aide d'une étiquette : Vous pouvez également taper le nom de l'étiquette dans la barre de recherche pour obtenir la liste de tous les systèmes auxquels cette étiquette est assignée.
Gérer les étiquettes au moyen de l'API SCC
-
Pour créer, mettre à jour, afficher et supprimer des étiquettes au sein de votre organisation, utilisez les noeuds d'extrémité de l'API
/organisations/labels. -
Pour assigner et retirer des étiquettes de vos systèmes, utilisez noeuds d'extrémeité de l'API
/systems/labels.
Reportez-vous à la documentation de l'API pour en savoir plus.
Gérer les étiquettes à l'aide de SUSEConnect
Vous pouvez assigner des étiquettes à votre système via SUSE Connect lors de l'enregistrement à l'aide de l'indicateur --set-labels. Il accepte une liste d'étiquettes séparées par des virgules, comme indiqué ci-dessous.
sudo SUSEConnect -r REGISTRATION_CODE --set-labels production,"Project: test instance"
Pour plus de détails, consultez la documentation relative au programme d'installation.