SUSE Manual Básico
- Requisitos del sistema
- Creación de una cuenta de SUSE
- Entrada al Centro de servicios al cliente de SUSE
- Gestión de la información de la cuenta
- Descripción de la consola
- Trabajo con organizaciones
- Cómo se crean organizaciones en su nombre
- Pertenencia a varias organizaciones
- Cambio a otra organización
- Petición de acceso a la cuenta de una organización
- Trabajo con usuarios
- Adición de usuarios a una organización
- Cómo otorgar privilegios de administración a los usuarios de su organización
- Habilitación e inhabilitación de la asistencia
- Eliminación de usuarios de una organización
- Activación y gestión de suscripciones
- Gestión de sistemas registrados
- Búsqueda de parches
- Etiquetado de sistemas
Requisitos del sistema Volver arriba
Puede acceder al Centro de servicios al cliente de SUSE con cualquier navegador, pero hemos optimizado la aplicación para las versiones más recientes de Firefox y Chrome.
El Centro de servicios al cliente de SUSE podría funcionar con Internet Explorer 11, Edge, Safari y versiones anteriores de Firefox y Chrome. Sin embargo, no se ha probado con esos navegadores.
Creación de una cuenta de SUSE Volver arriba
Si no tiene una cuenta de SUSE, debe crear una la primera vez que entre en el Centro de servicios al cliente de SUSE:
- Click here para crear su cuenta de usuario de SUSE.
- Complete la información necesaria y haga clic en Crear cuenta.
Cuando tenga una cuenta de SUSE, podrá entrar a la sesión en el Centro de servicios al cliente de SUSE.
Entrada al Centro de servicios al cliente de SUSE Volver arriba
- Vaya a SUSE Customer Center.
- Haga clic en Iniciar sesión.
Para poder acceder al Centro de servicios al cliente de SUSE, debe tener una cuenta de SUSE. Si aún no la tiene, siga las instrucciones de Creación de una cuenta de SUSE.
Gestión de la información de la cuenta Volver arriba
La información de su cuenta personal incluye detalles como su nombre y los datos de contacto. Esta información se almacena como parte de su cuenta de SUSE.
Click here para editar la información de su cuenta. Se le redirigirá a una página donde puede cambiar sus credenciales de SUSE.
Descripción de la consola Volver arriba
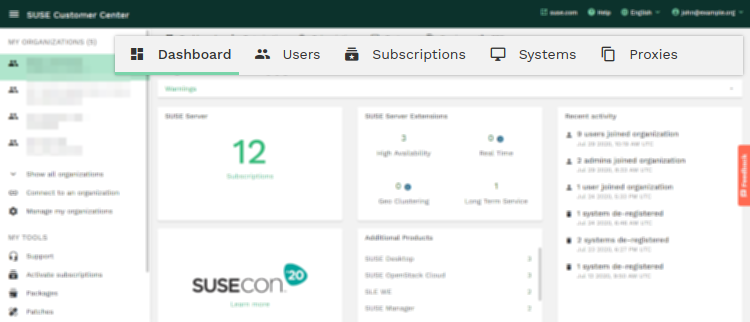
El Centro de servicios al cliente de SUSE ofrece una ubicación única desde la que es posible gestionar los productos y las suscripciones, ver y gestionar los sistemas instalados y realizar otras acciones para gestionar las cuentas.
La consola muestra una instantánea de los productos, las suscripciones, los sistemas y las alertas. La barra lateral de la izquierda es el medio principal de navegación que le ayudará a desplazarse por el Centro de servicios al cliente de SUSE.
Asimismo, hay un menú horizontal contextual en la parte superior de la página que le ayuda a navegar dentro de las organizaciones. Es posible acceder a cinco áreas de información desde aquí:
- Consola : aquí se ofrece una descripción general de las suscripciones adquiridas, su uso y las actividades recientes.
- Usuarios : Esta sección presenta un resumen de los miembros de la organización. Los administradores de la organización puede invitar a otros usuarios, eliminarlos o autorizarlos para recibir asistencia, entre otras opciones.
- Suscripciones : aquí se muestra el número de suscripciones de la organización. Actualmente, el número total de suscripciones incluye las pagadas, las de evaluación y las OEM.
- Sistemas : aquí se ofrece una descripción general de los sistemas registrados.
- Proxies de registro : aquí se ofrece una descripción general de los proxies de registro (SMT, RMT, SUSE Manager) que se usan en la organziación. Cada proxy de registro se identifica mediante su ID exclusivo y el último control de entrada. También se muestra el número de sistemas registrados para cada proxy, en caso de que haya habilitado esa función localmente.
La página de consola también aporta acceso rápido a información detallada sobre las suscripciones de productos. Los valores resaltados representan la cantidad de suscripciones de cada producto.
Al hacer clic en uno de estos valores, accederá a una página de resumen con datos sobre su suscripción al producto respectivo.
Trabajo con organizaciones Volver arriba
Si es administrador de una organización, puede especificar quién tendrá acceso a la información sobre los productos, las suscripciones y otros servicios que se muestran para la organización. Para obtener más información sobre cómo añadir administradores de la organización, consulte Cómo otorgar privilegios de administración a los usuarios de su organización
En las secciones siguientes se proporciona más información:
- Cómo se crean organizaciones en su nombre
- Pertenencia a varias organizaciones
- Cambio a otra organización
- Petición de acceso a la cuenta de una organización
Cómo se crean organizaciones en su nombre Volver arriba
En el Centro de servicios al cliente de SUSE, las cuentas se colocan en organizaciones. Por ejemplo, una organización puede representar a una empresa y contener los sistemas y suscripciones registrados para esa empresa.
Cuando se crea una cuenta de entrada, se le añade a la organización de una empresa si se cumple una de estas condiciones:
- La suscripción se adquirió bajo un contrato vinculado a la empresa
- Un administrador de la organización le ha añadido como usuario o administrador de la organización
Cuando pide una prueba de un dispositivo por primera vez, se crea una organización dedicada llamada "Evaluation Subscriptions" para usted
Pertenencia a varias organizaciones Volver arriba
Un usuario puede tener asociadas varias organizaciones en el Centro de servicios al cliente de SUSE. Esto resulta de utilidad, por ejemplo, si un distribuidor necesita usar una entrada única del Centro de servicios al cliente de SUSE para ver y gestionar información de varios clientes.
La función de un usuario y su acceso a la información varía cuando se cambia a una organización distinta, de acuerdo con las funciones asignadas al usuario en esa otra organización. Para obtener información sobre las funciones disponibles, consulte la sección sobre quién debe usar el Centro de servicios al cliente de SUSE.
Cambio a otra organización Volver arriba
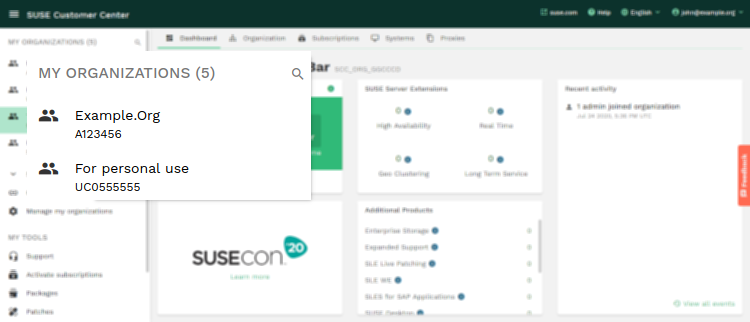
En la sección superior de la barra lateral, seleccione y haga clic en la organización a la que desee pasar. También puede pasar el cursor por Mis organizaciones y empezar a escribir para buscar una organización.
NOTA: Cambiar a otra organización es fácil en varias páginas del Centro de servicios al cliente de SUSE mediante el menú de la barra lateral. Por ejemplo, si está viendo los sistemas de una de sus organizaciones, puede cambiar fácilmente a la información de los sistemas de otra organización.
Petición de acceso a la cuenta de una organización Volver arriba
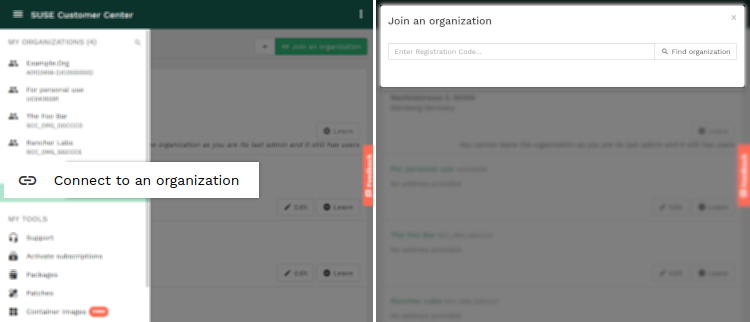
En la lista de organizaciones de la barra lateral, seleccione Conectarse a una organización e introduzca un código de registro de la otra organización. Si no tiene ninguno, póngase en contacto con el administrador de su organización.
Haga clic en Buscar organización. De esta forma, podrá buscar la organización por el código de registro que introduzca y se mostrará información básica sobre ella.
La petición se procesa automáticamente y se le informará sobre el estado de la petición.
Trabajo con usuarios Volver arriba
En muchas organizaciones, más de una persona debe acceder a la información del sistema. Por ejemplo, los compradores y los administrados de TI de la organización necesitarán información sobre la cuenta de esta.
En el Centro de servicios al cliente de SUSE se definen dos tipos de usuarios:
- Los administradores de la organización controlan los derechos de toda la organización. Pueden añadir usuarios y otorgar derechos de administrador a otros usuarios, y tienen derechos administrativos para todas las suscripciones de la organización.
- Los usuarios de la organización han activado un sistema mediante el uso de una suscripción propiedad de la organización, o bien un administrador de la organización les ha otorgado derechos a otras suscripciones. El acceso de usuario al sitio se limita a la información sobre un sistema particular, a no ser que el administrador de la organización otorgue derechos a otras suscripciones o sistemas.
En las secciones siguientes se proporciona más información:
- Adición de usuarios a una organización
- Cómo otorgar privilegios de administración a los usuarios de su organización
- Eliminación de usuarios de una organización
Adición de usuarios a una organización Volver arriba
El Centro de servicios al cliente de SUSE le permite otorgar acceso a la información de la organización a cualquier usuario que desee. Puede tratarse de compañeros de trabajo, otras personas interesadas de la empresa, el representante de ventas de SUSE o un distribuidor.
NOTA: es posible añadir cualquier usuario a la organización introduciendo una dirección de correo electrónico válida. Sin embargo, para acceder al Centro de servicios al cliente de SUSE, cada usuario debe disponer de una cuenta de entrada donde se use la dirección de correo electrónico que ha asignado. Los usuarios pueden crear una cuenta de entrada de SUSE la primera vez que acceden al Centro de servicios al cliente de SUSE, como se describe en la sección “Entrada al Centro de servicios al cliente de SUSE”.
- Entre en el Centro de servicios al cliente de SUSE como se describe en la sección al respecto.
- (Opcional) Cambie a la organización que desee ver como se describe en la sección al respecto.
- Haga clic en Usuarios en el menú contextual de arriba.
- Haga clic en Invitar a nuevo usuario a la derecha de la página.
- Para invitar a un usuario a la organización, añada su correo electrónico al recuadro de invitación. Aquí también encontrará información sobre las invitaciones pendientes.
Se enviará un correo electrónico al usuario invitado con más detalles sobre cómo crear una cuenta.
Cómo otorgar privilegios de administración a los usuarios de su organización Volver arriba
Los administradores de la organización pueden otorgar privilegios de administrador a otros usuarios de la organización.
- Entre en el Centro de servicios al cliente de SUSE como se describe más arriba.
- (Opcional) Cambie a la organización que desee ver como se describe en la sección al respecto.
- Haga clic en Usuarios en el menú contextual de arriba.
- Haga clic en la casilla de verificación situada bajo la columna Administrador del usuario respectivo y haga clic en Otorgar privilegios de administrador en el recuadro de diálogo para confirmarlo.
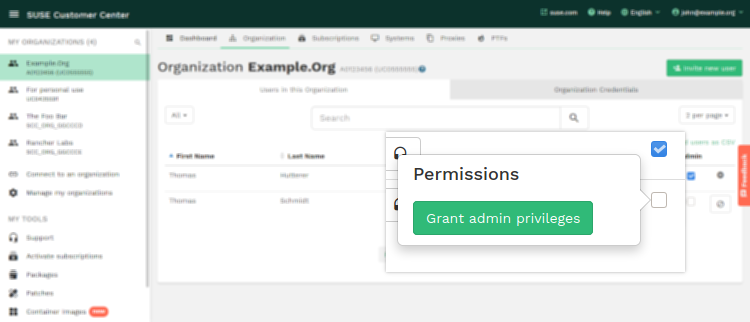
El usuario tendrá ahora derechos de administrador y su icono cambiará de gris a verde.
Habilitación e inhabilitación de la asistencia Volver arriba
Para poder habilitar o inhabilitar la asistencia para un usuario, debe ser administrador de su organización. Pueden darse varias situaciones en las que deba hacerlo:
- La asistencia no está habilitada para un usuario de su organización.
- La asistencia está habilitada para un usuario de su organización, pero esta no aparece en el menú desplegable de tickets de asistencia.
La habilitación e inhabilitación de la asistencia para los usuarios de la organización se gestiona en la página Usuarios. Verá una lista de los usuarios de su organización.
El icono Acceso de asistencia determina si la asistencia está habilitada o inhabilitada para un usuario. Debe hacer clic en el icono de auriculares para habilitar o inhabilitar la asistencia para un usuario:
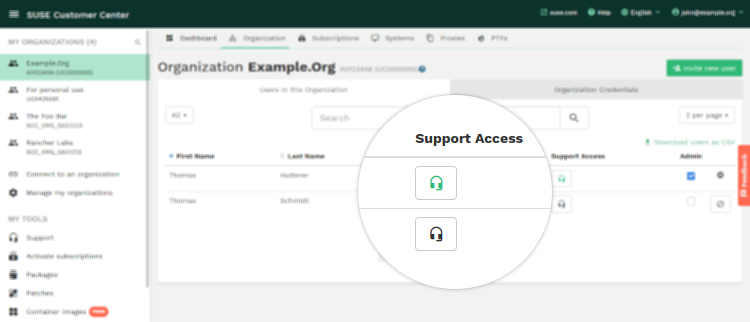
Eliminación de usuarios de una organización Volver arriba
Para eliminar un usuario de una organización
- Entre en el Centro de servicios al cliente de SUSE como se describe más arriba
- (Opcional) Cambie a la organización que desee ver como se describe en la sección al respecto.
- Haga clic en Usuarios en el menú contextual de arriba.
- Seleccione al usuario en la lista disponible y haga clic en el icono de menos de la derecha.
- Para confirmar, haga clic en Eliminar en el recuadro de diálogo.
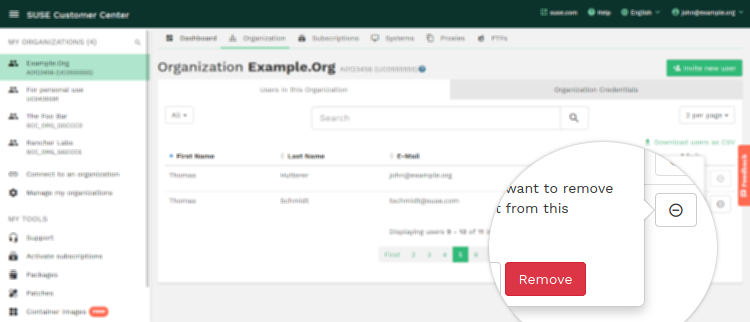
NOTA: En caso de que sea el único administrador de su organización, no podrá suprimirse a sí mismo. Puede añadir un administrador de la organización nuevo antes de continuar con el proceso de eliminación.
Activación y gestión de suscripciones Volver arriba
Cuando se adquiere una suscripción, se añade automáticamente a la página Suscripciones del Centro de servicios al cliente de SUSE. Cuando se realiza la compra, el contacto principal del pedido recibe un correo electrónico. Haga clic en la URL del correo electrónico y siga las instrucciones de la página para obtener el código de registro. A partir de ese momento, podrá usar el Centro de servicios al cliente de SUSE para gestionar la suscripción según se describe en esta sección.
Activación de un producto o una suscripción OEM o comprados al detalle
Antes de usar el código de registro, actívelo en el Centro de servicios al cliente de SUSE.
- Entre en el Centro de servicios al cliente de SUSE como se describe más arriba
- En la barra lateral de la izquierda, busque la sección Mis herramientas y seleccione Activar suscripciones
- En esta página, puede activar sus suscripciones introduciendo un código de registro individual o cargando un archivo CSV con varios códigos de registro. El paso siguiente es asociar las suscripciones a una organización. Puede seleccionar una organización de la que sea miembro o crear una nueva.
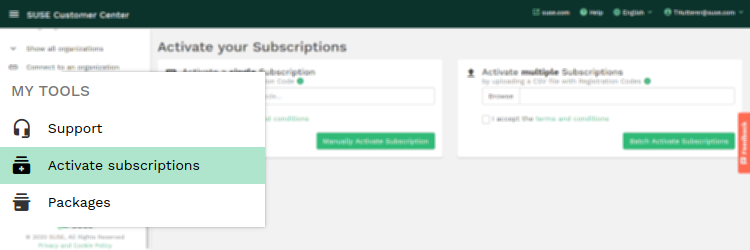
Visualización de la información básica de la suscripción
Es posible ver información básica sobre el producto o la suscripción, incluidos los datos siguientes:
- Fechas de inicio y caducidad
- Código de registro
- Número de sistemas registrados
- El número de sistemas disponibles
- Los productos asociados para cada suscripción.
Para conseguirlo, siga estos pasos:
- Entre en el Centro de servicios al cliente de SUSE como se describe más arriba
- (Opcional) Cambie a la organización que desee ver como se describe en la sección al respecto.
- Haga clic en Suscripciones en el menú contextual de arriba.
Esto le llevará a una lista de todas las suscripciones.
Aquí puede comprobar fácilmente el uso de cada suscripción mirando la columna del sistema. Encontrará algo como “x/y de z”, donde x es el número de sistemas físicos, y es el número de sistemas virtuales y z es el número de elementos adquiridos.
Para cada suscripción, el Centro de servicios al cliente de SUSE le notifica las fechas de caducidad futuras o que hayan pasado. En caso de que desee dejar de recibir estas notificaciones, haga clic en el icono de los tres puntos al final de la fila respectiva y seleccione Silenciar.
Al hacer clic en el nombre de una suscripción, se le redirigirá a una página dedicada con información adicional sobre los productos.
Esta página de detalles contiene 3 secciones:
- Visión completa
- Productos básicos y de extensión
- Historial de pedidos
La página Descripción general presenta información breve sobre la suscripción, como el código de registro, la fecha de inicio y finalización y el número de sistemas registrados.
Haga clic en la pestaña Productos básicos y de extensión para mostrar todos los productos incluidos en su suscripción. Al hacer clic en el nombre del producto, verá una lista de los repositorios disponibles que puede duplicar con su suscripción.
Si ha recibido una factura nuestra, haga clic en la pestaña Historial de pedidos para ver más información, incluidos los números de pedido y con qué pedido se ha reservado cada suscripción.
NOTA: en caso de que solo vea el mensaje “Historial de pedidos: Esta información no está disponible”, su suscripción es de prueba o la ha adquirido a través de un socio OEM de SUSE.
Gestión de sistemas registrados Volver arriba
Un sistema, en el contexto del Centro de servicios al cliente de SUSE, es cualquier dispositivo que use un producto SUSE y que esté registrado en el Centro de servicios al cliente de SUSE.
Para ver y editar la información de los sistemas, siga estos pasos:
- Entre en el Centro de servicios al cliente de SUSE como se describe más arriba
- (Opcional) Cambie a la organización que desee ver como se describe en la sección al respecto.
- Haga clic en Sistemas en el menú contextual de arriba.
Esto le llevará a una lista de los sistemas registrados. Para ver detalles de un sistema concreto, haga clic en el nombre del host en la fila respectiva.
Para obtener más información sobre el registro de productos de SUSE Linux Enterprise 12+, consulte este artículo de la base de conocimientos.
Anular registro de sistemas
Los administradores de la organización puede suprimir sistemas registrados en su organización desde el Centro de servicios al cliente de SUSE. Si se suprime un sistema o se anula su registro, se elimina de sus suscripciones y se libera un derecho.
Nota: Si anula el registro de un sistema que se encuentre tras un proxy de registro (RMT o SUSE Manager), tendrá que eliminarlo también del propio proxy. Si no lo hace, los sistemas activos volverán a aparecer en el Centro de servicios al cliente de SUSE.
Búsqueda de parches Volver arriba
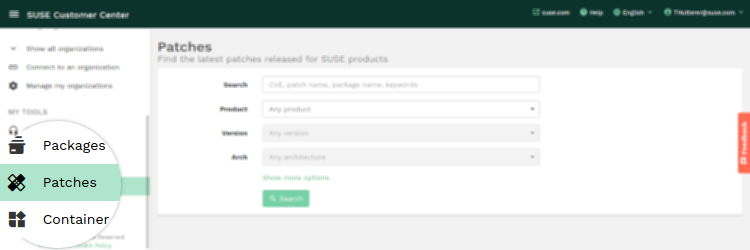
Patch Finder le ayuda a buscar lo que necesita, ya sea una lista de parches para un producto específico o un parche para un error o una vulnerabilidad concretos, así como a ver un resumen de los parches publicados el último mes.
Puede reducir la búsqueda a un producto, versión o arquitectura específicos. Otras opciones le permiten limitar los resultados a parches para vulnerabilidades de seguridad, parches para errores de una gravedad concreta o parches lanzados en un período concreto.
Lista de resultados
Para cada parche que coincide con los criterios de búsqueda se muestra la gravedad, el nombre del parche, los productos, la arquitectura y la fecha de publicación.
Descargar
Al hacer clic en el nombre del parche, accederá a la página de detalles del parche. Esta página contiene enlaces a los CVE relevantes, las entradas de fallos y los propios parches.
Etiquetado de sistemas Volver arriba
Las etiquetas se gestionan en el nivel de la organización. Puede crear etiquetas para su organización y asignárselas a cualquier sistema incluido. También es posible usar etiquetas para buscar y filtrar sistemas, y conseguir así un enfoque personalizado a la hora de categorizar los sistemas de su organización.
Puede gestionar sus etiquetas de varias formas:
- En el Centro de servicios al cliente de SUSE
- Con la API SCC
- SUSEConnect
Gestionar etiquetas en el Centro de servicios al cliente de SUSE
Diríjase a la página de sistemas de su organización, donde puede empezar a etiquetar sus sistemas.- Crear y gestionar etiquetas: Select one or more systems and click on the "Assign labels" button. The "Manage labels" button displayed in the dropdown will redirect you to the label management page. You can create, view, delete and update all the labels within your organization here.
- Asignar/eliminar etiquetas de un sistema: Select one or more systems. This enables the "Assign labels" button. You can select labels in the dropdown to assign them and unselect to remove them from the system. Click anywhere outside the dropdown to save your changes.
- Filtrar sistemas por una o varias etiquetas: Haga clic en el botón Etiquetas para filtrar los sistemas según las etiquetas que tienen asignadas. Puede seleccionar varias etiquetas para filtrar.
- Buscar sistemas por etiqueta: También puede escribir el nombre de la etiqueta en la barra de búsqueda para mostrar todos los sistemas que tienen asignada esa etiqueta.
Gestionar etiquetas mediante la API SCC
-
Para crear, actualizar, ver y suprimir etiquetas en su organización, use los puntos finales de API
/organizations/labels. -
Para asignar o desasignar etiquetas de los sistemas, use los puntos finales de API
/systems/labels.
Consulte la documentación de la API para obtener más información.
Gestionar etiquetas mediante SUSEConnect
Puede asignar etiquetas a su sistema mediante SUSEConnect durante el registro con el indicador --set-labels. Acepta una lista separada por comas de etiquetas, como se muestra más abajo.
sudo SUSEConnect -r REGISTRATION_CODE --set-labels production,"Project: test instance"
Para obtener más información, consulte la documentación del programa de instalación.