Benutzerhandbuch
- Systemanforderungen
- SUSE-Benutzerkonto erstellen
- Anmelden beim SUSE Customer Center
- Verwalten der Kontoinformationen
- Grundlagen des Dashboards
- Arbeiten mit Organisationen
- Automatische Erstellung von Organisationen
- Zugehörigkeit zu mehreren Organisationen
- Wechseln zu einer anderen Organisation
- Anfordern des Zugriffs auf das Konto einer Organisation
- Arbeiten mit Benutzern
- Hinzufügen von Benutzern zu einer Organisation
- Gewähren von Admin-Rechten für Benutzer in Ihrer Organisation
- Aktivieren und Deaktivieren des Supports
- Entfernen von Benutzern aus einer Organisation
- Aktivieren und Verwalten von Subscriptions
- Verwalten von registrierten Systemen
- Suchen nach Patches
- Labeling-Systeme
Systemanforderungen Zurück nach oben
Sie können über jeden Browser auf das SUSE Customer Center zugreifen; die Anwendung ist für die aktuelle Version von Firefox und Chrome optimiert.
Das SUSE Customer Center kann unter Umständen mit Internet Explorer 11, Edge, Safari und älteren Versionen von Firefox und Chrome geöffnet werden, wurde jedoch nicht mit diesen Browsern getestet.
SUSE-Benutzerkonto erstellen Zurück nach oben
Falls Sie kein Konto besitzen, können Sie bei der ersten Anmeldung beim SUSE Customer Center ein Konto erstellen.
- Click here, um Ihr SUSE-Benutzerkonto zu erstellen.
- Geben Sie die erforderlichen Informationen ein und klicken Sie auf "Benutzerkonto erstellen".
Sobald Sie ein SUSE-Konto besitzen, können Sie sich beim SUSE Customer Center anmelden.
Anmelden beim SUSE Customer Center Zurück nach oben
- Gehen Sie zum SUSE Customer Center.
- Klicken Sie auf "Anmelden".
Sie müssen ein SUSE-Konto besitzen, um auf das SUSE Customer Center zugreifen zu können. Wenn Sie noch kein SUSE-Konto besitzen, befolgen Sie die Anweisungen unter "SUSE-Benutzerkonto erstellen".
Verwalten der Kontoinformationen Zurück nach oben
Ihre persönlichen Kontoinformationen umfassen beispielsweise Ihren Namen und Ihre Kontaktdaten und werden als Teil Ihres SUSE-Kontos gespeichert.
Click here, um Ihre Kontoinformationen zu bearbeiten. Sie werden zur Seite weitergeleitet, wo Sie Ihre Anmeldedaten ändern können.
Grundlagen des Dashboards Zurück nach oben
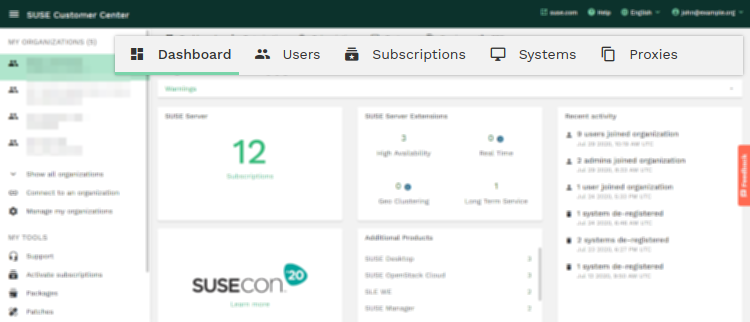
Im SUSE Customer Center können Sie zentral Ihre Produkte und Subscriptions verwalten, die installierten Systeme abrufen und verwalten und zahlreiche weitere Verwaltungsaktionen für Ihre Konten ausführen.
Das Dashboard zeigt eine Momentaufnahme Ihrer Produkte, Subscriptions, Systeme und Alarme. Die Seitenleiste im linken Bereich fungiert als zentrale Navigationsmethode im SUSE Customer Center.
Über das horizontale Kontextmenü oben auf der Seite navigieren Sie im Kontext Ihrer Organisationen. Hier finden Sie fünf Informationsbereiche:
- Dashboard : Dieser Bereich enthält eine Übersicht über Ihre erworbenen Subscriptions, deren Nutzung und die letzten Aktivitäten.
- Benutzer : In diesem Bereich erhalten Sie einen Überblick über die Mitglieder Ihrer Organisation. Organisationsadministratoren können andere Benutzer einladen und entfernen, sie für den Support berechtigen und mehr.
- Subscriptions : Dieser Bereich enthält die Anzahl der Subscriptions Ihres Unternehmens. Derzeit sind dies die erworbenen Subscriptions, die Evaluations-Subscriptions sowie die OEM-Subscriptions.
- Systeme : Dieser Bereich enthält eine Übersicht über Ihre registrierten Systeme.
- Registrierungs-Proxys : Dieser Bereich enthält eine Übersicht der Registrierungs-Proxys (SMT, RMT, SUSE Manager) in Ihrer Organisation. Die Registrierungs-Proxys werden jeweils anhand ihrer eindeutigen ID und dem letzten Eincheckzeitpunkt identifiziert. Außerdem sehen Sie die Anzahl der Systeme, die hinter den einzelnen Proxys registriert sind, wenn Sie diese Funktion lokal aktiviert haben.
Über die Dashboard-Seite gelangen Sie außerdem schnell und einfach zu detaillierten Informationen zu Ihren Produkt-Subscriptions. Die hervorgehobenen Werte zeigen die Anzahl der Subscriptions pro Produkt.
Wenn Sie auf einen dieser Werte klicken, wird eine Übersichtsseite mit Ihren Subscriptions des entsprechenden Produkts geöffnet.
Arbeiten mit Organisationen Zurück nach oben
Als Organisationsadministrator können Sie festlegen, wer den Zugriff auf Informationen zu den Produkten, Subscriptions und anderen Diensten erhalten soll, die für Ihre Organisation aufgeführt sind. Weitere Informationen zum Hinzufügen von Organisationsadministratoren finden Sie unter Gewähren von Admin-Rechten für Benutzer in Ihrer Organisation
Weitere Informationen finden Sie in den folgenden Abschnitten:
- Automatische Erstellung von Organisationen
- Zugehörigkeit zu mehreren Organisationen
- Wechseln zu einer anderen Organisation
- Anfordern des Zugriffs auf das Konto einer Organisation
Automatische Erstellung von Organisationen Zurück nach oben
Im SUSE Customer Center werden Konten in Organisationen platziert. Eine Organisation steht beispielsweise für ein Unternehmen und enthält die Systeme und Subscriptions, die für dieses Unternehmen registriert sind.
Wenn Sie ein Anmeldekonto erstellen, werden Sie zur Organisation eines Unternehmens hinzugefügt, wenn einer der folgenden Punkte zutrifft:
- Die Subscription wurde unter einem Vertrag erworben, der mit diesem Unternehmen verknüpft ist.
- Ein Organisationsadministrator hat Sie als Organisationsbenutzer oder -administrator hinzugefügt
Wenn Sie zum ersten Mal eine Testversion für ein Produkt anfordern, wird eine dedizierte Organisation mit dem Namen "Evaluation Subscriptions" für Sie erstellt
Zugehörigkeit zu mehreren Organisationen Zurück nach oben
Ein Benutzer kann mit mehreren Organisationen im SUSE Customer Center verknüpft werden. Dies ist beispielsweise dann nützlich, wenn ein Händler über eine einzige SUSE Customer Center-Anmeldung die Informationen für mehrere Kunden abrufen und verwalten muss.
Wenn ein Benutzer zu einer anderen Organisation wechselt, erhält dieser Benutzer eine andere Rolle, und sein Zugriff auf Informationen ändert sich abhängig von den ihm zugewiesenen Rollen in dieser Organisation. Weitere Informationen zu den verfügbaren Rollen finden Sie im Abschnitt zur Frage: "Wer sollte das SUSE Customer Center nutzen?"
Wechseln zu einer anderen Organisation Zurück nach oben
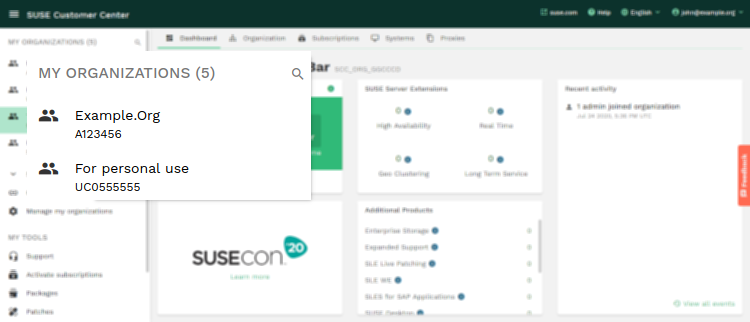
Klicken Sie oben in der Seite auf die Organisation, zu der Sie wechseln möchten. Alternativ zeigen Sie mit der Maus auf "Meine Organisationen" und geben Sie die ersten Buchstaben der gewünschten Organisation ein.
HINWEIS: Mit der Seitenleiste wechseln Sie schnell und einfach aus verschiedenen SUSE Customer Center-Seiten zu einer anderen Organisation. Wenn beispielsweise gerade die Systeme für eine Organisation angezeigt werden, können Sie im Handumdrehen zu den Systeminformationen einer anderen Organisation wechseln.
Anfordern des Zugriffs auf das Konto einer Organisation Zurück nach oben
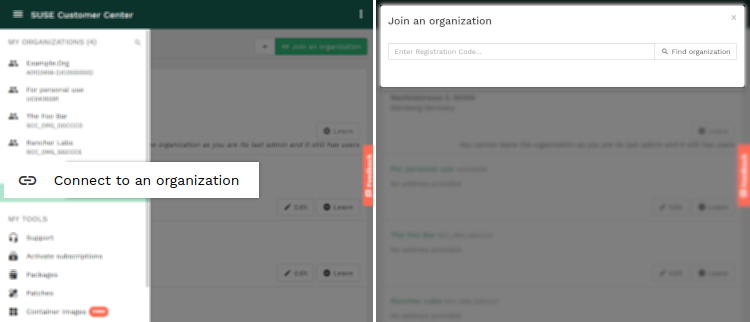
Klicken Sie unter der Liste Ihrer Organisationen in der Seitenleiste auf "Mit einer Organisation verbinden" und geben Sie einen Registrierungscode der anderen Organisation ein. Falls Sie keinen Code besitzen, wenden Sie sich an Ihren Organisationsadministrator.
Klicken Sie auf "Organisation suchen". Die Organisation wird mit dem eingegebenen Registrierungscode gesucht und einige grundlegende Informationen zu dieser Organisation werden eingeblendet.
Die Anforderung wird automatisch verarbeitet, und Sie werden über den Status Ihrer Anforderung informiert.
Arbeiten mit Benutzern Zurück nach oben
In vielen Organisationen benötigen mehrere Personen den Zugriff auf Systeminformationen; beispielsweise müssen die Einkäufer und IT-Administratoren einer Organisation auf Informationen zum Konto dieser Organisation zugreifen können.
Im SUSE Customer Center werden zwei Arten von Benutzern definiert:
- Organisationsadmins Steuerungsrechte für die gesamte Organisation. Diese Benutzer können andere Benutzer hinzufügen, sie können anderen Benutzern Administratorrechte zuweisen und sie besitzen Administratorrechte für alle Subscriptions dieser Organisation.
- Organisationsbenutzer haben ein System über eine Subscription aktiviert, die im Besitz der Organisation steht, oder haben Rechte für andere Subscriptions von einem Organisationsadministrator erhalten. Der Benutzerzugriff auf die Site ist auf Informationen zu diesem bestimmten System beschränkt, bis der Organisationsadministrator weitere Rechte für andere Subscriptions oder Systeme gewährt.
Weitere Informationen finden Sie in den folgenden Abschnitten:
- Hinzufügen von Benutzern zu einer Organisation
- Gewähren von Admin-Rechten für Benutzer in Ihrer Organisation
- Entfernen von Benutzern aus einer Organisation
Hinzufügen von Benutzern zu einer Organisation Zurück nach oben
Im SUSE Customer Center können Sie beliebigen Personen den Zugriff auf die Informationen Ihrer Organisation gewähren, beispielsweise Mitarbeitern, externen Personen, die sich für Ihr Unternehmen interessieren, oder auch SUSE-Vertriebsmitarbeitern oder -Händlern.
HINWEIS: Sie können einen Benutzer durch Eingabe einer gültigen E-Mail-Adresse zu Ihrer Organisation hinzufügen; für den Zugriff auf das SUSE Customer Center benötigt dieser Benutzer jedoch ein Anmeldekonto mit der zugewiesenen E-Mail-Adresse. Die Benutzer können beim ersten Anmelden beim SUSE Customer Center gemäß den Anweisungen unter "Anmelden beim SUSE Customer Center" ein SUSE-Anmeldekonto erstellen.
- Melden Sie sich gemäß den Anweisungen im entsprechenden Abschnitt beim SUSE Customer Center an.
- (Optional) Wechseln Sie gemäß den Anweisungen im entsprechenden Abschnitt zur anzuzeigenden Organisation.
- Klicken Sie im oberen Kontextmenü auf "Benutzer".
- Klicken Sie rechts auf der Seite auf "Neue Benutzer einladen".
- Soll ein Benutzer in Ihre Organisation eingeladen werden, tragen Sie die E-Mail-Adresse dieses Benutzers in das Einladungsfeld ein. Hier finden Sie außerdem Informationen zu ausstehenden Einladungen.
Der eingeladene Benutzer erhält eine E-Mail mit weiteren Anweisungen zum Erstellen eines Kontos.
Gewähren von Admin-Rechten für Benutzer in Ihrer Organisation Zurück nach oben
Die Organisationsadministratoren können anderen Benutzern der Organisation Administratorrechte zuweisen.
- Melden Sie sich gemäß den obigen Anweisungen beim SUSE Customer Center an.
- (Optional) Wechseln Sie gemäß den Anweisungen im entsprechenden Abschnitt zur anzuzeigenden Organisation.
- Klicken Sie im oberen Kontextmenü auf "Benutzer".
- Klicken Sie in der Spalte "Admin" auf das Kontrollkästchen für den gewünschten Benutzer und klicken Sie zur Bestätigung im Dialogfeld auf "Administratorrechte gewähren".
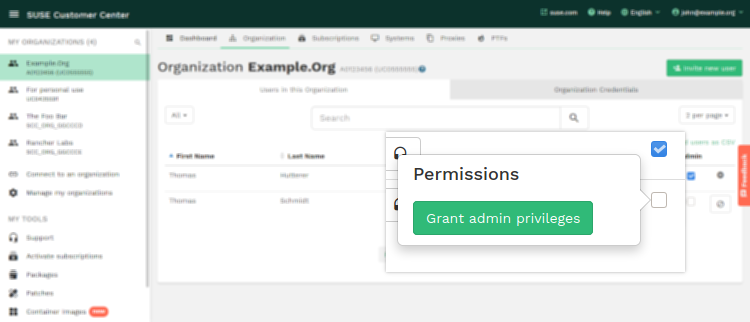
Der Benutzer erhält Administratorrechte, und das graue Symbol des Benutzers wird durch ein grünes Symbol ersetzt.
Aktivieren und Deaktivieren des Supports Zurück nach oben
Sie müssen Administrator in Ihrer Organisation sein, um den Support für einen Benutzer aktivieren oder deaktivieren zu können. In verschiedenen Fällen müssen Sie möglicherweise folgendermaßen vorgehen:
- Für einen Benutzer in Ihrer Organisation ist der Support nicht aktiviert.
- Für einen Benutzer in Ihrer Organisation wurde der Support zwar aktiviert, doch die Organisation wird nicht im Dropdown-Menü der Supportticket-Formulare angezeigt.
Supportrechte können auf der "Benutzer"-Seite verwaltet werden. Sie sehen eine Liste der Benutzer in Ihrer Organisation.
Das Symbol "Supportzugriff" zeigt, ob der Support für einen Benutzer aktiviert oder deaktiviert ist. Sie müssen auf das Kopfhörer-Symbol klicken, um den Support für einen Benutzer zu aktivieren oder zu deaktivieren:
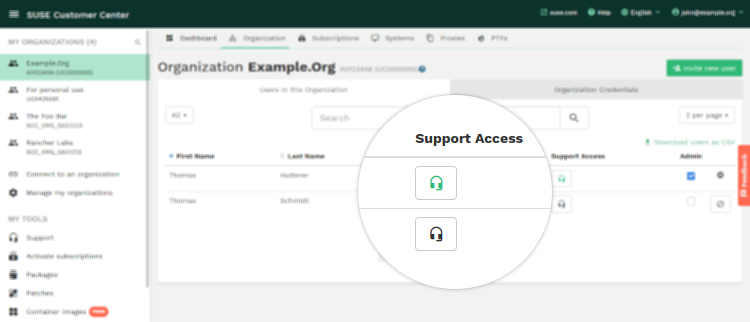
Entfernen von Benutzern aus einer Organisation Zurück nach oben
So entfernen Sie einen Benutzer aus einer Organisation
- Melden Sie sich gemäß den obigen Anweisungen beim SUSE Customer Center an.
- (Optional) Wechseln Sie gemäß den Anweisungen im entsprechenden Abschnitt zur anzuzeigenden Organisation.
- Klicken Sie im oberen Kontextmenü auf "Benutzer".
- Wählen Sie den Benutzer in der Liste der verfügbaren Benutzer aus und klicken Sie rechts auf das blaue Minuszeichen.
- Klicken Sie zur Bestätigung im Dialogfeld auf "Entfernen".
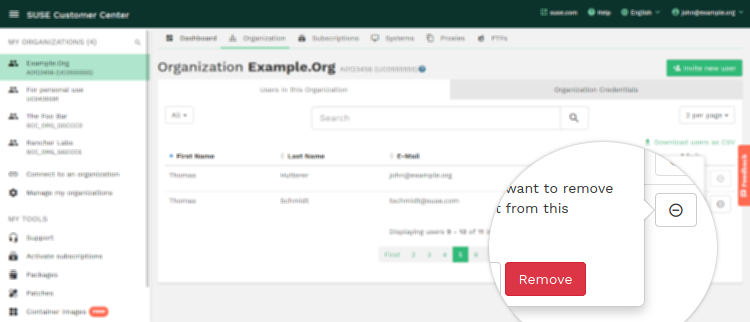
HINWEIS: Falls Sie der einzige Administrator Ihrer Organisation sind, können Sie sich nicht selbst löschen. Fügen Sie zunächst einen weiteren Organisationsadministrator hinzu und setzen Sie dann den Löschvorgang fort.
Aktivieren und Verwalten von Subscriptions Zurück nach oben
Wenn Sie eine Subscription erwerben, wird diese automatisch zur Seite "Subscriptions" im SUSE Customer Center hinzugefügt. Der im Auftrag genannte primäre Ansprechpartner erhält beim Kauf eine E-Mail. Zum Abrufen des Registrierungscodes klicken Sie auf die URL in der E-Mail und befolgen Sie die Anweisungen auf der Seite. Derzeit können Sie Ihre Subscriptions gemäß den Angaben in diesem Abschnitt im SUSE Customer Center verwalten.
Aktivieren von erworbenen Kauf- oder OEM-Produkten/-Subscriptions
Bevor Sie Ihren Registrierungscode nutzen können, muss er im SUSE Customer Center aktiviert werden.
- Melden Sie sich gemäß den obigen Anweisungen beim SUSE Customer Center an.
- Wählen Sie links in der Seitenleiste im Abschnitt "Meine Tools" die Option "Subscription aktivieren" aus.
- Auf der Seite können Sie die Aktivierung Ihrer Subscriptions starten, indem Sie einen einzelnen Registrierungscode eingeben oder eine CSV-Datei mit mehreren Registrierungscodes hochladen. Der nächste Schritt besteht darin, die Subscription(s) einer Organisation zuzuordnen. Sie können eine Organisation auswählen, in der Sie Mitglied sind, oder eine neue erstellen.
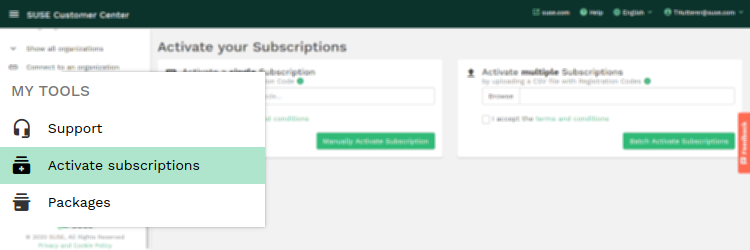
Anzeigen von grundlegenden Informationen zu einer Subscription
Sie können grundlegende Informationen zu Ihrem Produkt oder Ihrer Subscription abrufen, beispielsweise:
- Start- und Ablaufdatum
- Registrierungscode
- Anzahl registrierter Systeme
- Anzahl der verfügbaren Systeme
- Produkte, die mit den einzelnen Subscriptions verknüpft sind.
Führen Sie hierzu die folgenden Schritte aus:
- Melden Sie sich gemäß den obigen Anweisungen beim SUSE Customer Center an.
- (Optional) Wechseln Sie gemäß den Anweisungen im entsprechenden Abschnitt zur anzuzeigenden Organisation.
- Klicken Sie im oberen Kontextmenü auf "Subscriptions".
Eine Liste mit Ihren Subscriptions wird geöffnet.
Aus der Systemspalte geht die Nutzung der einzelnen Subscriptions hervor. In dieser Spalte ist jeweils die Angabe "x/y von z" eingetragen, wobei x die Anzahl der physischen Systeme, y die Anzahl der virtuellen Systeme und z die Anzahl der erworbenen Artikel bezeichnet.
Das SUSE Customer Center informiert Sie über den anstehenden bzw. bereits erfolgten Ablauf der einzelnen Subscriptions. Sollen diese Benachrichtigungen stummgeschaltet werden, klicken Sie auf die drei Punkte am Ende der entsprechenden Zeile und dann auf "Stummschalten".
Wenn Sie auf den Namen einer Subscription klicken, gelangen Sie zu einer speziellen Seite mit zusätzlichen Informationen zu den Produkten.
Diese Detailseite umfasst drei Bereiche:
- Übersicht
- Basis- und Erweiterungsprodukte
- Auftragsverlauf
Die Seite "Übersicht" enthält minimale Informationen zu Ihrer Subscription, z. B. Registrierungscode, Start- und Ablaufdatum sowie die Anzahl der registrierten Systeme.
Auf der Registerkarte "Basis- und Erweiterungsprodukte" finden Sie eine Liste aller Produkte in Ihrer Subscription. Wenn Sie auf den Produktnamen klicken, wird eine Liste aller verfügbaren Repositorys angezeigt, die Sie mit Ihrer Subscription spiegeln können.
Wenn Sie eine Rechnung von uns erhalten haben, finden Sie auf der Registerkarte "Auftragsverlauf" weitere Informationen, z. B. die Auftragsnummern und den Auftrag, unter dem die einzelnen Subscriptions gebucht wurden.
HINWEIS: Falls Sie lediglich die Meldung "Auftragsverlauf: Diese Informationen sind nicht verfügbar" sehen, bedeutet dies, dass Sie entweder mit einer Test-Subscription arbeiten oder die Subscription über einen SUSE-OEM-Partner erworben haben.
Verwalten von registrierten Systemen Zurück nach oben
Im Kontext des SUSE Customer Center ist ein System ein beliebiges Gerät, auf dem ein SUSE-Produkt ausgeführt wird und das per Registrierung mit dem SUSE Customer Center verbunden ist.
So können Sie die Informationen für Ihre Systeme abrufen und bearbeiten:
- Melden Sie sich gemäß den obigen Anweisungen beim SUSE Customer Center an.
- (Optional) Wechseln Sie gemäß den Anweisungen im entsprechenden Abschnitt zur anzuzeigenden Organisation.
- Klicken Sie im oberen Kontextmenü auf "Systeme".
Eine Liste Ihrer registrierten Systeme wird geöffnet. Sollen Details zu einem bestimmten System abgerufen werden, klicken Sie auf den Hostnamen in der entsprechenden Zeile.
Einzelheiten zur Registrierung von SUSE Linux Enterprise 12+-Produkten finden Sie unter diesem Wissensdatenbank-Artikel.
Systeme de-registrieren
Organisationsadministratoren können im SUSE Customer Center in ihrer Organisation registrierte Systeme löschen. Durch das Löschen/De-Registrieren eines Systems wird es aus den Subscriptions entfernt und eine Berechtigung freigegeben.
Hinweis: Wenn Sie die Registrierung eines Systems hinter einem Registrierungsproxy (RMT oder SUSE Manager) aufheben, müssen Sie es auch aus dem Registrierungsproxy selbst entfernen. Andernfalls werden aktive Systeme wieder im SUSE Customer Center angezeigt.
Suchen nach Patches Zurück nach oben
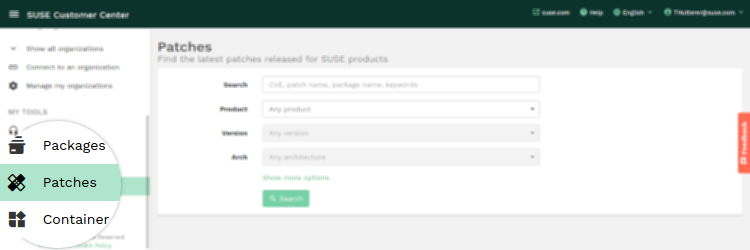
Wenn Sie eine Liste der Patches für ein bestimmtes Produkt oder einen Patch für einen bestimmten Programmfehler oder eine bestimmte Sicherheitslücke suchen oder einen Überblick über die im vergangenen Monat veröffentlichten Patches abrufen möchten, finden Sie im Patch Finder das Richtige.
In der erweiterten Suche grenzen Sie die Suche auf ein bestimmtes Produkt, eine bestimmte Version und eine bestimmte Architektur ein. Mit zusätzlichen Optionen beschränken Sie die Ergebnisse auf Patches für Sicherheitslücken, auf Patches für Programmfehler mit einem gewissen Schweregrad oder auch auf Patches, die in einem bestimmten Zeitraum veröffentlicht wurden.
Ergebnisliste
Schweregrad, Patchname, Produkt(e), Architektur und Veröffentlichungsdatum werden für jeden Patch angezeigt, der den Suchkriterien entspricht.
Herunterladen
Mit einem Klick auf den Patch-Namen gelangen Sie zur Detailseite für diesen Patch. Diese Seite verweist auf relevante CVEs, auf Fehlereinträge und auf den Patch selbst.
Labeling-Systeme Zurück nach oben
Labels werden auf Organisationsebene verwaltet. Sie können Labels für Ihre Organisation erstellen und diese jedem System darin zuweisen. Mithilfe dieser Labels können Sie Systeme suchen und filtern und so eine individuelle Kategorisierung der Systeme innerhalb Ihrer Organisation ermöglichen.
Sie können Ihre Labels auf verschiedene Arten verwalten:
- Im SUSE Customer Center
- Mit der SCC-API
- SUSEConnect
Labels im SUSE Customer Center verwalten
Rufen Sie die Systemseite Ihrer Organisation auf. Dort können Sie beginnen, Ihre Systeme mit Labels zu versehen.- Labels erstellen und verwalten: Select one or more systems and click on the "Assign labels" button. The "Manage labels" button displayed in the dropdown will redirect you to the label management page. You can create, view, delete and update all the labels within your organization here.
- Labels zuweisen/aus einem System entfernen: Select one or more systems. This enables the "Assign labels" button. You can select labels in the dropdown to assign them and unselect to remove them from the system. Click anywhere outside the dropdown to save your changes.
- Systeme nach einem oder mehreren Labels filtern: Klicken Sie auf die Schaltfläche „Labels“, um Systeme nach den ihnen zugewiesenen Labels zu filtern. Sie können mehrere Labels zum Filtern auswählen.
- Systeme nach einem Label durchsuchen: Sie können auch den Labelnamen in die Suchleiste eingeben, um alle Systeme aufzulisten, denen dieses Label zugewiesen ist.
Labels mit der SCC-API verwalten
-
Um Labels in Ihrer Organisation zu erstellen, zu aktualisieren, anzuzeigen und zu löschen, verwenden Sie die API-Endpunkte
/organizations/labels. -
Um Ihren Systemen Labels zuzuweisen oder die Zuweisung aufzuheben, verwenden Sie die API-Endpunkte
/systems/labels.
Weitere Informationen finden Sie in der API-Dokumentation.
Labels über SUSEConnect verwalten
Sie können Ihrem System während der Registrierung über SUSEConnect mit dem Flag --set-labels Labels zuweisen. Es akzeptiert eine durch Kommas getrennte Liste von Labels, wie unten gezeigt.
sudo SUSEConnect -r REGISTRATION_CODE --set-labels production,"Project: test instance"
Weitere Einzelheiten finden Sie in der Installationsdokumentation.